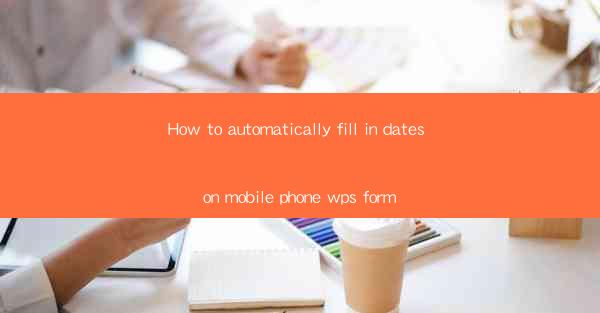
Introduction to Mobile Phone WPS Forms
WPS Forms is a versatile mobile application that allows users to create, fill out, and manage forms on their smartphones. It is a popular choice for businesses and individuals who need a reliable and efficient way to collect data on the go. One of the most time-saving features of WPS Forms is the ability to automatically fill in dates. This article will guide you through the process of setting up this feature to streamline your form-filling experience.
Understanding the Date Auto-Fill Feature
The date auto-fill feature in WPS Forms is designed to save users time by automatically populating the date field with the current date or a specific date range. This feature is particularly useful for forms that require date entries, such as event registrations, time sheets, or any document that involves date tracking.
Setting Up Your WPS Form
To begin using the date auto-fill feature, you first need to set up your WPS Form. Open the WPS Forms app on your mobile device and create a new form or edit an existing one. Once you are in the form editor, you will find the option to add a date field.
Adding a Date Field
To add a date field, tap on the + button in the form editor and select Date from the list of field types. You can then customize the date field by setting a label, choosing the date format, and configuring other properties as needed.
Configuring the Date Auto-Fill
After adding the date field, you can configure the auto-fill feature. In the properties of the date field, you will find an option to enable auto-fill. Select this option, and you can choose whether to automatically populate the field with the current date or a specific date range.
Using the Current Date
If you want the date field to automatically display the current date, simply select the option to use the system date. This will ensure that every time a user fills out the form, the date field will be automatically updated to the current date and time.
Setting a Specific Date Range
If your form requires a specific date range, you can set this up in the date field properties. For example, if you are collecting event registrations, you might want to limit the date entries to a certain period. You can define the start and end dates in the date field settings to enforce this constraint.
Testing the Date Auto-Fill Feature
Once you have configured the date auto-fill feature, it is important to test it to ensure it works as expected. Fill out the form on your mobile device and observe whether the date field populates correctly. If the feature is not working, double-check the settings and make sure that the auto-fill option is enabled.
Best Practices for Using Date Auto-Fill
To make the most of the date auto-fill feature, here are some best practices to consider:
- Always test the form on different devices to ensure compatibility.
- Clearly label the date field to guide users on when to enter the date.
- Consider adding a help note or tooltip to explain the auto-fill feature to users who may be unfamiliar with it.
Conclusion
The date auto-fill feature in WPS Forms is a powerful tool that can significantly enhance the efficiency of your mobile form-filling experience. By following the steps outlined in this article, you can easily set up and utilize this feature to save time and reduce errors in your data collection process. Whether you are a business professional or an individual user, the date auto-fill feature in WPS Forms is a valuable addition to your mobile form management toolkit.











