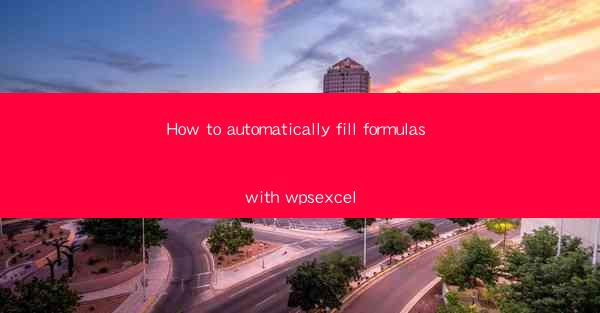
Introduction to WPS Excel and Formula Automation
WPS Excel is a powerful spreadsheet software that offers a wide range of features to help users manage and analyze data efficiently. One of the most time-saving features is the ability to automatically fill formulas. This article will guide you through the process of automating formulas in WPS Excel, making your data entry and calculations much more streamlined.
Understanding Formulas in WPS Excel
Before diving into the automation process, it's important to have a basic understanding of how formulas work in WPS Excel. Formulas are equations that perform calculations using values in your worksheet. They can be as simple as adding two numbers together or as complex as performing statistical analysis on a large dataset. Common formulas include SUM, AVERAGE, MIN, MAX, and many more.
Manual Formula Entry
To begin, let's look at how formulas are manually entered into WPS Excel. When you start typing an equal sign (=) in a cell, WPS Excel recognizes it as the beginning of a formula. You can then type the formula manually, such as =SUM(A1:A10), which adds the values in cells A1 through A10. Once the formula is entered, pressing Enter will display the result in the cell.
Using the Fill Handle to Extend Formulas
The Fill Handle is a powerful tool in WPS Excel that allows you to quickly extend formulas to adjacent cells. After entering a formula in a cell, click on the lower-right corner of the cell (the fill handle) and drag it down or across to fill adjacent cells with the same formula. This is particularly useful when you have a series of cells that require the same formula, such as a range of dates or a list of numbers.
Automating Formulas with the Fill Series Feature
In addition to the Fill Handle, WPS Excel offers the Fill Series feature, which can automatically fill a range of cells with a sequence of numbers, dates, or text. To use this feature, select the range of cells you want to fill, go to the Data tab, and click on Fill Series. From there, you can choose the type of series you want to create, such as Numbered, Date, or Text.\
Applying Formulas to Entire Columns or Rows
If you want to apply a formula to an entire column or row, you can do so by selecting the column or row, entering the formula in the first cell, and then using the Fill Handle or Fill Series feature to extend the formula to the rest of the column or row. This is especially useful when performing calculations on a large dataset, such as calculating totals or averages for a column of numbers.
Using Named Ranges for Formula Automation
Named ranges are a great way to automate formulas in WPS Excel. By giving a name to a range of cells, you can easily refer to that range in your formulas. For example, if you have a range of cells A1 to A10 that you frequently use in calculations, you can name this range DataRange. Then, in your formulas, you can simply use the name DataRange instead of the cell references, making your formulas more readable and easier to maintain.
Advanced Formula Automation Techniques
For more advanced users, WPS Excel offers several features that can further automate formula entry and calculation. These include:
1. Array Formulas: These allow you to perform calculations on multiple rows or columns at once.
2. Dynamic Arrays: Introduced in Excel 365, dynamic arrays can automatically expand to include more data as it's added to your worksheet.
3. Data Validation: This feature allows you to set rules for data entry, ensuring that only valid data is entered into your worksheet.
4. Conditional Formatting: This can automatically format cells based on specific criteria, making it easier to identify trends or outliers in your data.
By utilizing these advanced techniques, you can take your formula automation in WPS Excel to the next level, streamlining your data analysis and making your work more efficient.











