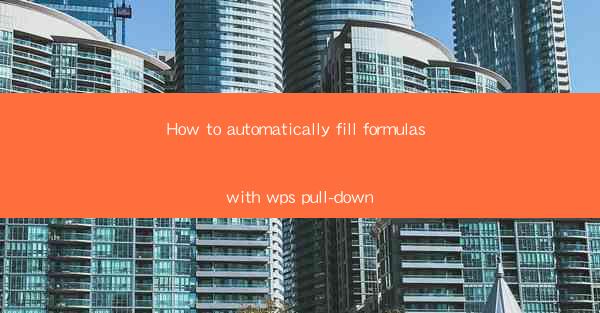
How to Automatically Fill Formulas with WPS Pull-Down
In today's fast-paced work environment, efficiency is key. One of the most time-consuming tasks in spreadsheet management is manually filling formulas. However, with WPS, a powerful office suite, you can automate this process using the pull-down feature. This article will delve into the various aspects of using WPS pull-down to automatically fill formulas, ensuring you save time and reduce errors.
Understanding WPS Pull-Down
Before diving into the specifics of using WPS pull-down to fill formulas, it's essential to understand what it is. WPS pull-down is a feature that allows you to select a cell or range of cells and automatically fill them with formulas based on predefined templates. This feature is particularly useful for repetitive tasks, such as calculating sums, averages, and other mathematical operations.
How WPS Pull-Down Works
WPS pull-down works by creating a dropdown menu in the selected cell or range of cells. When you click on the dropdown menu, you can choose from a list of predefined formulas. This eliminates the need to type out formulas manually, saving you time and reducing the risk of errors.
Advantages of Using WPS Pull-Down
Using WPS pull-down to fill formulas offers several advantages:
- Time-saving: Automating the formula-filling process saves you time, allowing you to focus on more critical tasks.
- Reduced errors: Manual formula entry can lead to errors. WPS pull-down ensures accuracy by using predefined formulas.
- Consistency: Using WPS pull-down ensures consistency in your formulas, making it easier to maintain and update your spreadsheets.
Setting Up WPS Pull-Down
To use WPS pull-down to fill formulas, you need to set it up correctly. Here's a step-by-step guide:
Step 1: Open Your Spreadsheet
Open the WPS spreadsheet where you want to use the pull-down feature.
Step 2: Select the Cell or Range
Select the cell or range of cells where you want to fill formulas using the pull-down feature.
Step 3: Access the Pull-Down Menu
Right-click on the selected cell or range and choose Insert > Pull-Down.\
Step 4: Customize the Pull-Down Menu
A new window will appear, allowing you to customize the pull-down menu. Here, you can add, remove, or modify formulas.
Step 5: Save and Apply
Once you've customized the pull-down menu, click OK to save and apply the changes.
Common Formulas for WPS Pull-Down
WPS pull-down supports a wide range of formulas, making it versatile for various tasks. Here are some common formulas you can use:
1. Sum
The SUM formula is used to add up the values in a range of cells. For example, if you want to add the values in cells A1 to A10, you can select the cell where you want the sum to appear and choose SUM from the pull-down menu.
2. Average
The AVERAGE formula calculates the average of a range of cells. For instance, if you want to find the average of values in cells B1 to B10, select the cell where you want the average to appear and choose AVERAGE from the pull-down menu.
3. Count
The COUNT formula counts the number of cells in a range that contain numbers. If you want to count the number of cells in cells C1 to C10 that contain numbers, select the cell where you want the count to appear and choose COUNT from the pull-down menu.
Advanced Features of WPS Pull-Down
WPS pull-down offers several advanced features that can enhance your formula-filling experience:
1. Custom Formulas
You can create custom formulas for your pull-down menu. This allows you to tailor the formulas to your specific needs.
2. Conditional Formatting
WPS pull-down supports conditional formatting, allowing you to format cells based on specific conditions. For example, you can set a formula to format cells that contain values above a certain threshold.
3. Data Validation
Data validation ensures that only valid data is entered into your spreadsheet. WPS pull-down allows you to set data validation rules for your formulas, ensuring accuracy and consistency.
Troubleshooting Common Issues
While using WPS pull-down to fill formulas, you may encounter some common issues. Here are some troubleshooting tips:
1. Formula Not Working
If a formula is not working, ensure that you have selected the correct cell or range and that the formula is correctly formatted.
2. Pull-Down Menu Not Appear
If the pull-down menu does not appear, check that you have enabled the feature in the settings.
3. Formula Errors
If you encounter formula errors, double-check the formula syntax and ensure that the cells you are referencing are correct.
Conclusion
Using WPS pull-down to automatically fill formulas is a valuable time-saving feature that can help you streamline your spreadsheet management tasks. By understanding the various aspects of WPS pull-down, you can effectively utilize this feature to enhance your productivity and accuracy. Whether you're a student, professional, or business owner, mastering WPS pull-down can make your life easier and more efficient.











