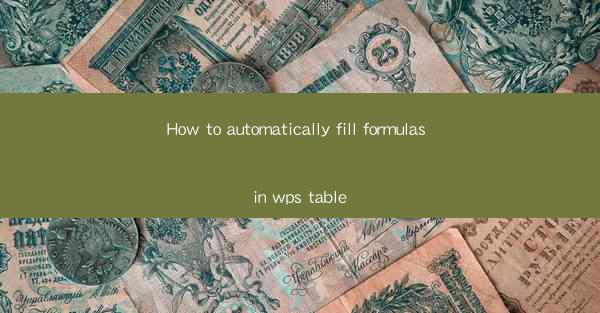
Introduction to Automatic Formula Filling in WPS Table
WPS Table, a popular spreadsheet software, offers a variety of features to enhance productivity. One such feature is the ability to automatically fill formulas in tables. This can save users a significant amount of time, especially when dealing with large datasets. In this article, we will guide you through the process of automatically filling formulas in WPS Table.
Understanding Formulas in WPS Table
Before diving into the automatic formula filling feature, it's essential to understand how formulas work in WPS Table. Formulas are expressions that perform calculations on data in your table. They can be simple, like adding two numbers, or complex, involving multiple cells and functions. Formulas in WPS Table start with an equal sign (=) and can include numbers, cell references, and functions.
Accessing the Automatic Fill Feature
To access the automatic fill feature in WPS Table, follow these steps:
1. Open your WPS Table document and select the cell where you want to start the formula.
2. Type an equal sign (=) to indicate that you are entering a formula.
3. Enter the formula using cell references or functions. For example, to add the values in cells A1 and A2, you would type =A1+A2.
4. Press Enter to apply the formula. The result will be displayed in the selected cell.
Activating the Automatic Fill Tool
Once you have entered a formula, you can activate the automatic fill tool to apply it to other cells:
1. Click on the cell with the formula you just entered.
2. Look for the fill handle, which is a small square at the bottom-right corner of the cell.
3. Move your cursor over the fill handle until it turns into a black cross.
4. Click and drag the fill handle to the cells where you want to apply the formula. The formula will automatically adjust to the new cell references.
Customizing the Fill Range
The automatic fill feature in WPS Table allows you to customize the range of cells where the formula will be applied:
1. After entering the formula and clicking on the fill handle, right-click on the fill handle.
2. A context menu will appear. Select Fill Series from the menu.
3. A dialog box will open, allowing you to specify the fill range. You can choose to fill the range horizontally or vertically, or even fill a range based on a custom step.
4. Click OK to apply the formula to the specified range.
Using Fill Series for Sequential Data
The fill series feature in WPS Table is particularly useful for filling cells with sequential data, such as dates, numbers, or text. Here's how to use it:
1. Select the cell where you want to start the sequence.
2. Enter the first value in the cell.
3. Click on the fill handle and drag it to the next cell in the sequence.
4. Right-click on the fill handle and select Fill Series.
5. In the dialog box, choose the type of sequence you want to fill (e.g., dates, numbers, text).
6. Set the step value if necessary and click OK. The sequence will be automatically filled in the selected range.
Conclusion
Automatic formula filling in WPS Table is a powerful feature that can greatly enhance your productivity when working with large datasets. By understanding how to use this feature effectively, you can save time and reduce errors in your calculations. Whether you're filling cells with simple arithmetic or complex sequences, WPS Table's automatic fill tool has you covered.











