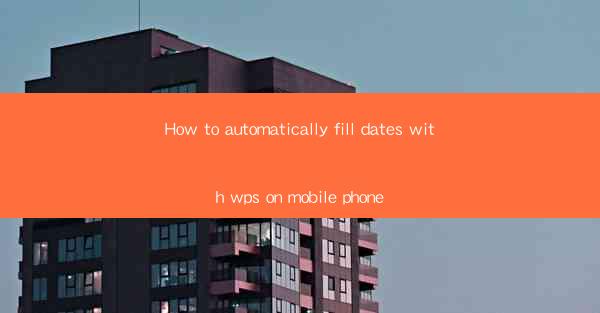
Introduction to Automatically Filling Dates in WPS on Mobile
In today's fast-paced world, efficiency is key. One of the mundane tasks that can consume a significant amount of time is manually filling in dates. Whether you're working on a spreadsheet, a calendar, or any document that requires date entries, automating this process can save you valuable time. In this article, we will guide you through the process of automatically filling dates in WPS on your mobile phone.
Understanding WPS on Mobile
WPS Office is a popular office suite that offers a range of productivity tools, including word processing, spreadsheet, and presentation applications. The mobile version of WPS is designed to be user-friendly and efficient, allowing users to work on the go. Before we dive into the date-filling feature, it's important to have a basic understanding of the WPS interface on your mobile device.
Accessing the Spreadsheet Application
To begin automating date entries, you first need to access the WPS Spreadsheet application on your mobile phone. If you haven't already installed WPS Office, you can download it from the Google Play Store or Apple App Store. Once installed, open the app and navigate to the spreadsheet where you want to fill in dates automatically.
Locating the Date Function
Within the WPS Spreadsheet application, locate the function or formula bar. This is typically found at the top of the screen. Look for an icon that represents a calendar or a date, which is often labeled as Date or Now.\
Using the Date Function
Once you've found the date function, tap on it to insert it into your cell. The date function will automatically fill the cell with the current date. If you want to fill multiple cells with the same date, you can simply drag the fill handle (a small square at the bottom-right corner of the cell) to the other cells.
Customizing the Date Format
WPS allows you to customize the date format to suit your needs. After inserting the date function, you can format the date by tapping on the cell and selecting the Format Cells option. From there, you can choose from a variety of date formats, such as MM/DD/YYYY or DD-MM-YYYY.\
Automating Future Dates
If you need to fill in future dates, you can use the date function in combination with a formula. For example, if you want to fill in dates for the next 30 days, you can use the formula `=TODAY() + 1` and drag the fill handle to fill in the subsequent dates.
Updating Dates Automatically
One of the advantages of using WPS on your mobile phone is the ability to update dates automatically. If you make changes to your spreadsheet that affect the dates, WPS will automatically update them for you. This ensures that your dates are always current and accurate.
Conclusion
Automatically filling dates in WPS on your mobile phone is a simple and efficient way to save time and reduce errors. By following the steps outlined in this article, you can quickly and easily fill in dates in your spreadsheets, calendars, and other documents. Whether you're a student, a professional, or just someone who wants to streamline their workflow, automating date entries is a valuable skill to have.











