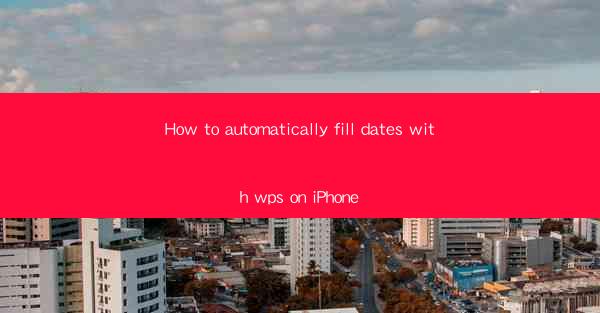
How to Automatically Fill Dates with WPS on iPhone
In today's fast-paced world, efficiency is key. One of the most time-consuming tasks is manually entering dates into various documents, spreadsheets, and forms. However, with the help of WPS Office, you can automate this process on your iPhone, saving you valuable time and reducing the chances of errors. In this article, we will explore the various aspects of using WPS on your iPhone to automatically fill dates.
Understanding WPS Office on iPhone
WPS Office is a versatile office suite that offers a wide range of features, including word processing, spreadsheet management, and presentation creation. The WPS Office app for iPhone is designed to provide a seamless experience, allowing users to access and edit their documents on the go. Before we dive into the process of automatically filling dates, let's familiarize ourselves with the WPS Office app on iPhone.
1. Download and Install WPS Office
To get started, download the WPS Office app from the App Store. Once installed, open the app, and you will be greeted with a clean and user-friendly interface.
2. Accessing Your Documents
WPS Office allows you to access your documents stored on your iPhone, as well as those saved in cloud storage services like Dropbox, Google Drive, and OneDrive. Simply tap on the Files tab to view your document library.
3. Navigating the App
The WPS Office app is designed to be intuitive. You can easily navigate through different sections of the app, such as Word, Spreadsheet, and Presentation, by tapping on the respective icons at the bottom of the screen.
4. Editing Documents
Once you have opened a document, you can start editing it using the various tools provided by WPS Office. These tools include formatting options, text editing, and even collaboration features that allow you to work with others in real-time.
5. Using Templates
WPS Office offers a wide range of templates for different types of documents, such as resumes, letters, and spreadsheets. You can choose a template and customize it to suit your needs.
6. Cloud Storage Integration
One of the standout features of WPS Office is its seamless integration with cloud storage services. This allows you to access and edit your documents from any device, ensuring that you always have the latest version at your fingertips.
Automatically Filling Dates in WPS on iPhone
Now that you are familiar with the WPS Office app on iPhone, let's explore how to automatically fill dates in your documents.
1. Open the Document
First, open the document in which you want to fill in dates. This could be a spreadsheet, a word document, or any other type of document that requires date entries.
2. Insert a Date Field
To insert a date field, tap on the Insert button in the top menu bar. Then, select Date from the dropdown menu. This will add a date field to your document.
3. Customize the Date Format
Once the date field is inserted, you can customize the date format to match your preference. Tap on the date field, and you will see a small Format button. Tap on it, and you can choose from various date formats, such as MM/DD/YYYY or DD/MM/YYYY.\
4. Set the Date Range
If you need to fill in a range of dates, you can do so by selecting the date field and then tapping on the Range button. This will allow you to specify the start and end dates for the range.
5. Fill in the Dates
With the date field and range set, you can now fill in the dates automatically. Simply tap on the date field, and it will automatically populate with the dates based on the range you have set.
6. Save and Export the Document
Once you have filled in the dates, don't forget to save and export the document. You can save it to your iPhone, cloud storage, or even print it out if needed.
Additional Tips and Tricks
To make the most out of WPS Office on your iPhone, here are some additional tips and tricks:
1. Use Keyboard Shortcuts
WPS Office offers keyboard shortcuts for various functions, such as formatting text, inserting tables, and more. Familiarize yourself with these shortcuts to speed up your workflow.
2. Collaborate with Others
WPS Office allows you to collaborate with others in real-time. Share your document with colleagues or friends, and work together to edit and finalize the document.
3. Use the Voice Typing Feature
If you prefer typing with your voice, WPS Office offers a voice typing feature. Simply tap on the microphone icon, and start speaking to convert your voice into text.
4. Access Your Documents Offline
WPS Office allows you to access and edit your documents even when you are offline. This is particularly useful when you are traveling or in an area with limited internet connectivity.
5. Customize the App Interface
You can customize the WPS Office app interface to suit your preferences. Change the theme, adjust the font size, and even rearrange the icons on the home screen.
6. Backup Your Documents Regularly
To ensure that you never lose your important documents, it is essential to backup your files regularly. WPS Office allows you to backup your documents to cloud storage services, ensuring that you always have a copy of your work.
Conclusion
In conclusion, using WPS Office on your iPhone to automatically fill dates is a simple and efficient process. By following the steps outlined in this article, you can save time and reduce the chances of errors when entering dates into your documents. With its wide range of features and seamless integration with cloud storage services, WPS Office is an excellent choice for anyone looking to enhance their productivity on the go.











