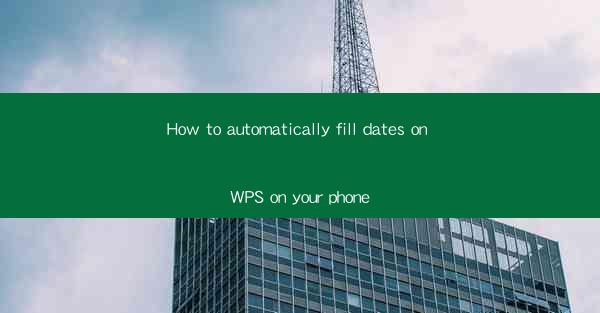
This article provides a comprehensive guide on how to automatically fill dates in WPS on your phone. It covers the importance of date automation, the benefits it offers, and step-by-step instructions on how to set up and use this feature. The article also discusses common issues users may encounter and offers solutions, making it an essential read for anyone looking to streamline their date entry process on their mobile device.
---
Introduction to Date Automation in WPS on Your Phone
Date automation is a time-saving feature that allows users to automatically fill in dates in WPS on their mobile devices. This feature is particularly useful for those who frequently work with schedules, calendars, or any document that requires consistent date entries. By automating this process, users can reduce errors, save time, and enhance productivity.
Why Automate Dates in WPS on Your Phone?
1. Reduced Errors: Manual date entry can lead to errors, such as incorrect dates or typos. Automation minimizes these risks, ensuring accurate date entries every time.
2. Time Efficiency: Entering dates manually can be time-consuming, especially when dealing with large documents or multiple entries. Automation streamlines this process, allowing users to focus on other tasks.
3. Consistency: Automated date entries maintain a consistent format across all documents, which is crucial for maintaining a professional appearance and easy readability.
Setting Up Date Automation in WPS on Your Phone
1. Open WPS: Launch the WPS application on your phone and open the document where you need to fill in dates.
2. Access Settings: Navigate to the settings menu within the WPS app. This is usually represented by a gear icon or a similar symbol.
3. Enable Date Automation: Look for an option related to date automation or automatic date filling. Toggle this feature on to activate it.
Using Date Automation in WPS on Your Phone
1. Select the Date Field: In your document, identify the field where you want to enter the date. This could be a specific cell, a text box, or any other designated area.
2. Enter the Date: Once the date automation feature is enabled, simply type the date you want to enter. The system will automatically recognize the format and fill in the date for you.
3. Customize Settings: If needed, you can customize the date format to match your preferences or requirements. This can be done in the settings menu where you initially enabled the feature.
Common Issues and Solutions
1. Incorrect Date Format: If the date is not being entered correctly, check the date format settings in the WPS app. Ensure that the format matches the one you are trying to enter.
2. Feature Not Working: If the date automation feature is not working, ensure that it is enabled in the settings. Additionally, check for any system updates for the WPS app, as outdated versions may not support certain features.
3. Performance Issues: In some cases, the date automation feature may slow down the performance of your document. To resolve this, try simplifying the document or disabling other features that may be consuming resources.
Conclusion
Automatically filling dates in WPS on your phone is a valuable feature that can significantly enhance your productivity and accuracy. By following the steps outlined in this article, users can easily set up and utilize this feature to streamline their date entry process. Whether you are managing schedules, creating calendars, or working on professional documents, date automation in WPS is a tool worth exploring.











