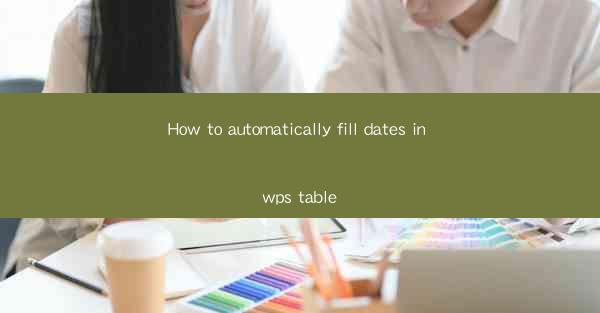
Introduction to Automatically Filling Dates in WPS Table
Automatically filling dates in WPS Table can save you a significant amount of time, especially when dealing with large datasets or scheduling tasks. WPS Table, a popular spreadsheet software, offers various features that can help streamline your data entry process. In this article, we will guide you through the steps to automatically fill dates in WPS Table.
Understanding the Date Format in WPS Table
Before we dive into the process, it's essential to understand the date format used in WPS Table. By default, WPS Table uses the YYYY-MM-DD format, which is the standard date format in many countries. However, you can change the date format to match your preference by going to the Format menu and selecting Date.\
Using the Fill Handle to Automatically Fill Dates
One of the simplest ways to automatically fill dates in WPS Table is by using the fill handle. Here's how to do it:
1. Enter the first date in the cell where you want the dates to start.
2. Click on the bottom-right corner of the cell to activate the fill handle.
3. Drag the fill handle across the cells where you want the dates to be filled.
4. Release the mouse button, and WPS Table will automatically fill the dates in the selected cells.
Using the Fill Series Feature
Another method to automatically fill dates is by using the Fill Series feature. This feature is particularly useful when you want to fill a range of dates that are consecutive or follow a specific pattern. Here's how to use it:
1. Select the cell where you want the first date to be.
2. Go to the Data menu and click on Fill Series.\
3. In the Fill Series dialog box, select Date from the Series type dropdown menu.
4. Choose the starting date, the ending date, and the step value (e.g., 1 for daily, 7 for weekly, etc.).
5. Click OK, and WPS Table will fill the dates in the selected range.
Using the Formula to Fill Dates
If you prefer using formulas to fill dates, you can do so by using the following steps:
1. Enter the first date in the cell where you want the dates to start.
2. In the adjacent cell, enter the following formula: =DATE(YEAR(A1), MONTH(A1)+1, DAY(A1))
3. Drag the fill handle from the cell with the formula to the cells where you want the dates to be filled.
4. The formula will automatically adjust the dates by adding the step value (in this case, 1 month) to the starting date.
Customizing Date Fill Options
WPS Table offers various options to customize how dates are filled. For example, you can:
1. Set the starting date manually by entering it in the cell.
2. Choose the ending date by selecting a specific date or by using a formula.
3. Adjust the step value to fill dates at different intervals (e.g., daily, weekly, monthly, etc.).
4. Use the Fill Series feature to fill dates in a specific pattern, such as alternating days of the week or specific weekdays.
Common Issues and Solutions
While using the features to automatically fill dates in WPS Table, you may encounter some common issues. Here are a few solutions:
1. Incorrect Date Format: If the dates are not appearing correctly, ensure that the date format is set to the desired format in the Format menu.
2. Fill Handle Not Working: Make sure that the fill handle is activated by clicking on the bottom-right corner of the cell. If it's still not working, try using the Fill Series feature instead.
3. Formula Errors: If you're using a formula to fill dates, ensure that the formula is correct and that the cell references are accurate.
By following these steps and tips, you should be able to efficiently fill dates in WPS Table, saving time and reducing errors in your data entry process.











