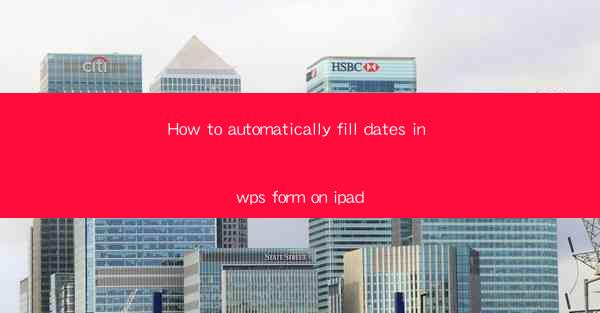
Introduction to Automatically Filling Dates in WPS Forms on iPad
Automatically filling dates in WPS forms on your iPad can save you a significant amount of time and reduce the likelihood of errors. Whether you are filling out a calendar, a to-do list, or any other form that requires date entries, this guide will walk you through the process of setting up automatic date filling in WPS Forms on your iPad.
Understanding WPS Forms on iPad
Before diving into the specifics of automatic date filling, it's important to have a basic understanding of WPS Forms on your iPad. WPS Forms is a versatile app that allows you to create, fill out, and share forms. It supports various types of fields, including text, numbers, dates, and even signatures. To get started, ensure that you have the WPS Forms app installed on your iPad.
Accessing the Date Picker
To automatically fill dates in your WPS form, you first need to access the date picker. Open the WPS Forms app and create a new form or open an existing one. Look for a field where you want to automatically fill in dates. Tap on the field, and you should see a menu or options appear. Look for the date picker icon, which typically looks like a calendar.
Setting Up Automatic Date Filling
Once you have the date picker open, you will see several options for setting up automatic date filling. Here are the steps to follow:
1. Select the Date Format: Choose the date format that suits your needs. WPS Forms supports various formats, such as MM/DD/YYYY, DD/MM/YYYY, and YYYY-MM-DD.
2. Enable Automatic Date: Look for an option to enable automatic date filling. This might be a toggle switch or a checkbox. Turn it on.
3. Configure Date Range: If needed, you can set a specific date range for the automatic date filling. This is useful if you want to limit the dates to a particular period.
4. Set Default Date: You can also set a default date that will be automatically filled in if no other date is selected. This is particularly useful for recurring events or regular tasks.
5. Save Changes: After configuring the date settings, make sure to save the changes to the form.
Testing the Automatic Date Filling
After setting up the automatic date filling, it's crucial to test it to ensure that it works as expected. Fill out the form with different fields and observe if the dates are automatically filled in correctly. If everything looks good, you can proceed to use the form in your daily activities.
Customizing the Date Filling Functionality
WPS Forms offers additional customization options for the date filling functionality. Here are a few tips:
1. Conditional Date Filling: If you have specific conditions that determine when a date should be filled, you can use conditional statements in the form to control the date filling process.
2. Date Validation: Ensure that the dates entered are valid. You can set up validation rules to check for correct date formats and ranges.
3. Integration with Other Apps: If you use other apps for scheduling or calendar management, consider integrating WPS Forms with these apps to automatically sync dates.
Conclusion
Automatically filling dates in WPS Forms on your iPad is a straightforward process that can greatly enhance your productivity. By following the steps outlined in this guide, you can set up and customize the date filling functionality to suit your needs. Whether you are managing personal or professional tasks, the ability to automatically fill dates can save you time and reduce errors.











