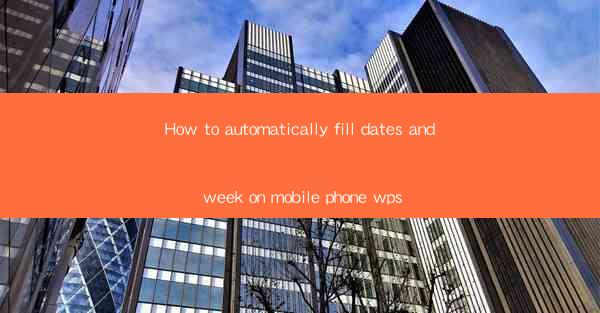
Introduction to Automatically Filling Dates and Weeks in WPS on Mobile
In today's fast-paced world, efficiency is key. Mobile devices have become an integral part of our daily lives, and productivity apps like WPS have made it easier to manage our work and personal tasks. One such feature that can save you time and effort is the automatic filling of dates and weeks in WPS on your mobile phone. This article will guide you through the process of setting up and using this feature to streamline your daily activities.
Understanding the WPS Mobile App
Before diving into the specifics of automatically filling dates and weeks, it's important to have a basic understanding of the WPS mobile app. WPS is a versatile office suite that includes word processing, spreadsheet, and presentation tools. It is available for both Android and iOS devices and offers a range of features that can help you get your work done on the go.
Accessing the Date and Week Filling Feature
To access the date and week filling feature in WPS, you first need to open the app on your mobile device. Once the app is open, navigate to the spreadsheet section. Here, you will find a variety of tools and functions that can help you manage your data more efficiently.
Setting Up the Date and Week Filling
To set up the automatic filling of dates and weeks, you will need to select a cell where you want the date or week to appear. Once the cell is selected, tap on the Insert menu and choose Date and Time. This will open a dialog box where you can select the format of the date and week you want to display.
Customizing the Date and Week Format
The default date and week format in WPS is YYYY-MM-DD for dates and Week X for weeks. However, you can customize these formats to suit your needs. For example, you might prefer DD/MM/YYYY for dates or Weekday, YYYY for weeks. To change the format, simply click on the Customize button in the date and time dialog box and enter your preferred format.
Using the Fill Handle to Automatically Fill Dates and Weeks
Once you have set up the date and week format, you can use the fill handle to automatically fill the dates and weeks in a range of cells. The fill handle is a small square at the bottom-right corner of the selected cell. To use it, simply click and drag the fill handle across the range of cells where you want the dates and weeks to appear.
Adjusting the Fill Range
If you need to adjust the fill range after using the fill handle, you can do so by selecting the range of cells and then tapping on the Edit menu. From there, you can choose Fill and then Fill Range to adjust the dates and weeks as needed.
Utilizing the Fill Series Feature
In addition to filling dates and weeks, WPS also offers a Fill Series feature that can be used to fill other types of data, such as numbers or text. This feature is particularly useful if you need to fill a range of cells with a sequence of numbers or a list of items. To use the fill series, select the range of cells and then tap on the Insert menu, followed by Fill Series.\
Conclusion
Automatically filling dates and weeks in WPS on your mobile phone can significantly enhance your productivity by saving you time and reducing the likelihood of errors. By following the steps outlined in this article, you can easily set up and use this feature to manage your tasks more efficiently. Whether you are working on a personal project or managing a business, the date and week filling feature in WPS is a valuable tool that you should consider incorporating into your daily routine.











