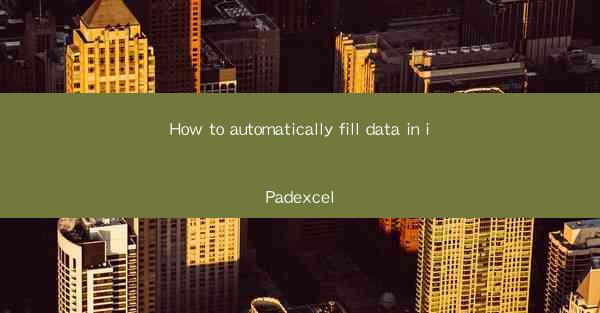
Introduction to Automatically Filling Data in iPad Excel
Automatically filling data in iPad Excel can save you a significant amount of time and reduce the likelihood of errors. Whether you are working on a simple spreadsheet or a complex workbook, automating data entry can streamline your workflow. In this article, we will explore various methods to automatically fill data in iPad Excel.
Using Fill Handle to Automatically Fill Data
One of the simplest ways to automatically fill data in iPad Excel is by using the fill handle. This feature allows you to quickly fill a range of cells with a pattern, series, or formula. Here's how to do it:
1. Select the cell or range of cells that you want to fill.
2. Click on the lower-right corner of the selected cell to reveal the fill handle.
3. Drag the fill handle across the cells where you want the data to be filled.
4. iPad Excel will automatically fill the cells with the same data or a pattern based on the selected cells.
Using Formulas to Automatically Fill Data
Formulas are a powerful tool in Excel that can be used to automatically fill data. You can create a formula that references other cells and automatically updates when the referenced cells change. Here's how to use formulas to fill data:
1. Enter the formula in the first cell of the range you want to fill.
2. Drag the fill handle or double-click it to automatically fill the formula to the rest of the range.
3. Adjust the formula as needed to ensure it fills the data correctly.
Using Data Validation to Automatically Fill Data
Data validation is another useful feature in iPad Excel that can help you automatically fill data. It allows you to set criteria for the data that can be entered into a cell. Here's how to use data validation to fill data:
1. Select the cell or range of cells where you want to apply data validation.
2. Go to the Data tab and click on Data Validation.\
3. In the Data Validation dialog box, set the criteria for the data you want to allow.
4. Click OK to apply the data validation.
5. iPad Excel will automatically fill the cell or range with data that meets the criteria.
Using Flash Fill to Automatically Fill Data
Flash Fill is a feature introduced in Excel 2013 that can automatically fill data based on patterns and examples. It's particularly useful for filling in data that follows a consistent format. Here's how to use Flash Fill:
1. Enter the first few cells of the data you want to fill.
2. Highlight the cells with the data.
3. Go to the Data tab and click on Flash Fill.\
4. iPad Excel will analyze the data and automatically fill in the rest of the range.
Using Power Query to Automatically Fill Data
Power Query is an advanced data transformation tool that can be used to automatically fill data in iPad Excel. It allows you to import, transform, and combine data from various sources. Here's how to use Power Query to fill data:
1. Go to the Data tab and click on Get & Transform Data > From Table/Range.\
2. Select the data source you want to import.
3. Use the Power Query Editor to transform the data as needed.
4. Click Close & Load to fill the data in your Excel workbook.
Using Templates to Automatically Fill Data
Creating a template with pre-filled data can be a great way to automatically fill data in iPad Excel. You can create a template with common data entries and then use it as a starting point for new workbooks. Here's how to create and use a template:
1. Open a new workbook and enter the data you want to use as a template.
2. Save the workbook as a template by going to File > Save As and selecting Excel Template (.xltx).\
3. When you create a new workbook, you can select the template to automatically fill in the common data.
Conclusion
Automatically filling data in iPad Excel can greatly enhance your productivity and accuracy. By using features like the fill handle, formulas, data validation, Flash Fill, Power Query, and templates, you can streamline your data entry process. Experiment with these methods to find the ones that work best for your specific needs and enjoy the benefits of automated data entry in Excel on your iPad.











