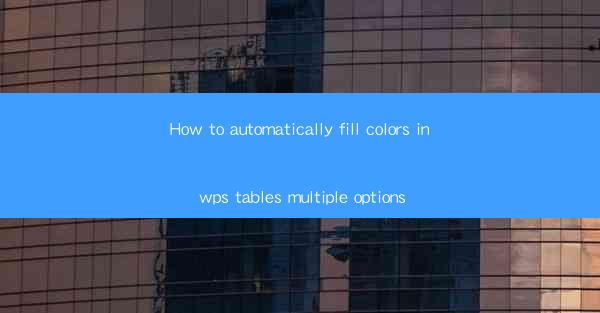
Introduction to Automatic Color Filling in WPS Tables
Automatic color filling in WPS tables is a feature that can save you time and effort when working with large datasets or complex tables. It allows you to quickly apply a consistent color scheme to cells, rows, or columns based on specific criteria or patterns. In this article, we will explore multiple options available in WPS to automatically fill colors in tables.
Using the Fill Color Tool
One of the simplest ways to automatically fill colors in WPS tables is by using the Fill Color tool. Here's how you can do it:
1. Select the cells, rows, or columns you want to fill with color.
2. Click on the Fill Color button in the Home tab of the ribbon.
3. Choose a color from the palette or click on More Colors for more options.
4. If you want to fill based on a pattern, click on Pattern Fill and select the desired pattern.
Applying Conditional Formatting
Conditional formatting is another powerful feature in WPS that allows you to automatically fill colors based on specific conditions. Here's how to use it:
1. Select the cells, rows, or columns you want to apply conditional formatting to.
2. Go to the Home tab and click on Conditional Formatting in the Styles group.
3. Choose New Rule from the dropdown menu.
4. Select the condition you want to use (e.g., Cell Value, Cell Color, Icon Set, etc.).
5. Define the criteria for the condition and choose the color you want to apply.
6. Click OK to apply the formatting.
Using Formulas for Color Filling
If you have a more complex set of criteria for color filling, you can use formulas in WPS tables. Here's how to do it:
1. Select the cells, rows, or columns you want to fill with color.
2. Go to the Home tab and click on Conditional Formatting in the Styles group.
3. Choose Use a Formula to Determine Which Cells to Format from the dropdown menu.
4. Enter the formula that defines the condition for color filling.
5. Specify the color you want to apply when the condition is met.
6. Click OK to apply the formatting.
Customizing Color Schemes
WPS allows you to create and customize color schemes for your tables. This can be particularly useful if you have a specific brand color or theme you want to maintain across your documents. Here's how to customize color schemes:
1. Go to the Options menu and select Customize Colors.\
2. Choose the color category you want to customize (e.g., Table, Chart, Text, etc.).
3. Select the color you want to change and click Modify.\
4. Choose a new color and click OK.\
5. Repeat the process for other color categories as needed.
Utilizing the Color Palette
WPS provides a color palette that includes a wide range of colors and color combinations. You can use this palette to quickly apply colors to your tables. Here's how to use the color palette:
1. Select the cells, rows, or columns you want to fill with color.
2. Go to the Home tab and click on the Fill Color button.
3. In the dropdown menu, you will find the color palette.
4. Click on a color from the palette to apply it to your selection.
Consolidating Color Filling Across Multiple Tables
If you have multiple tables in your document and want to ensure they all follow the same color scheme, you can consolidate the color filling across tables. Here's how to do it:
1. Select the first table you want to apply the color scheme to.
2. Apply the color filling using any of the methods mentioned above.
3. Right-click on the table and select Table Properties.\
4. Go to the Table Style tab and click on Apply to All Tables.\
5. Choose the color scheme you want to apply to all tables in your document.
6. Click OK to apply the changes.
By following these steps and utilizing the various options available in WPS, you can efficiently and effectively fill colors in your tables, making your data more visually appealing and easier to interpret.











