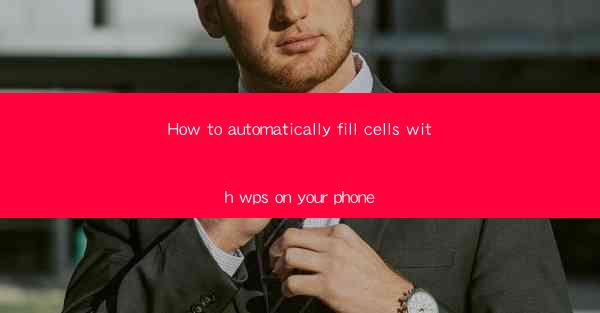
Unlock the Power of Efficiency: How to Automatically Fill Cells with WPS on Your Phone
Are you tired of manually inputting data into your WPS spreadsheet on your phone? Do you wish there was a way to streamline your workflow and save precious time? Look no further! In this comprehensive guide, we will delve into the secrets of automatically filling cells with WPS on your phone, transforming your data entry into a seamless and efficient process.
Why Automate with WPS on Your Phone?
In the fast-paced digital world, efficiency is key. Manual data entry can be time-consuming and prone to errors. By automating the process of filling cells in your WPS spreadsheet on your phone, you can save hours of your valuable time and reduce the risk of mistakes. Whether you are a student, a professional, or simply someone who needs to manage data on the go, automating your WPS spreadsheet can revolutionize your productivity.
Understanding the Basics of WPS on Your Phone
Before we dive into the automation process, it's essential to have a solid understanding of the WPS app on your phone. WPS is a versatile and powerful spreadsheet application that offers a wide range of features, including data analysis, chart creation, and formula calculations. Familiarize yourself with the basic functions and layout of the app to ensure a smooth automation experience.
Step-by-Step Guide to Automatically Fill Cells
Now that you have a grasp of the WPS app, let's explore the step-by-step process of automatically filling cells in your spreadsheet.
1. Open Your WPS Spreadsheet
Start by opening the WPS app on your phone and navigate to the spreadsheet you want to automate. This could be a new or existing document, depending on your needs.
2. Select the Range of Cells
Identify the range of cells you want to fill with data. You can do this by tapping and dragging your finger across the cells or by entering the cell range in the formula bar.
3. Use the Fill Handle
The fill handle is a powerful tool in WPS that allows you to automatically fill cells with data. To activate the fill handle, click on the lower-right corner of the selected cell range. Once activated, you will see a small black square appear.
4. Drag the Fill Handle
With the fill handle active, drag it across the cells you want to fill. As you drag, you will see a preview of the data that will be filled in the cells. This allows you to easily adjust the range and ensure accuracy.
5. Release the Fill Handle
Once you are satisfied with the range and data, release the fill handle. The selected cells will now be automatically filled with the desired data.
Advanced Techniques for Enhanced Automation
While the basic fill handle method is effective, WPS offers several advanced techniques to enhance your automation capabilities. Here are a few you can explore:
1. Use Formulas for Dynamic Data Entry
Formulas are a cornerstone of WPS spreadsheets. By utilizing formulas, you can create dynamic data entry that automatically updates based on changes in other cells. This is particularly useful for calculations, data validation, and conditional formatting.
2. Apply Conditional Formatting for Visual Clarity
Conditional formatting allows you to automatically format cells based on specific criteria. This can help you quickly identify trends, outliers, or important data points in your spreadsheet.
3. Leverage Data Validation for Error Prevention
Data validation ensures that only valid data is entered into your spreadsheet. By setting up validation rules, you can prevent errors and maintain data integrity.
Conclusion
In conclusion, automating the process of filling cells in your WPS spreadsheet on your phone can significantly enhance your productivity and efficiency. By following the step-by-step guide and exploring advanced techniques, you can transform your data entry into a seamless and error-free experience. Say goodbye to manual data entry and embrace the power of automation with WPS on your phone!











