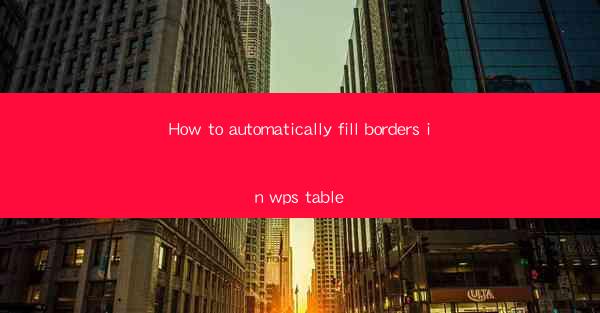
How to Automatically Fill Borders in WPS Table
In the world of document creation and management, tables are an essential component. They help organize data, present information in a structured format, and make it easier for readers to understand complex information. One common challenge when working with tables is manually drawing borders to define the cells. This process can be time-consuming and prone to errors. However, with WPS Office, you can easily automate the process of filling borders in tables. In this article, we will explore various aspects of automatically filling borders in WPS tables, providing you with a comprehensive guide to enhance your productivity.
Understanding the Basics of WPS Table Borders
Before diving into the automation process, it's essential to understand the basics of table borders in WPS. Borders are lines that define the boundaries of table cells. They can be horizontal, vertical, or diagonal and can be customized in terms of thickness, color, and style. WPS offers a range of border options, allowing you to create visually appealing and professional-looking tables.
Types of Borders in WPS Tables
WPS tables support various types of borders, including:
- Single Line Borders: These are the most common type of borders, consisting of a single line around each cell.
- Dashed Borders: These borders have lines with spaces between them, creating a dashed effect.
- Dotted Borders: Similar to dashed borders, but with smaller spaces between the dots.
- Double Borders: Consisting of two lines around each cell, providing a more pronounced boundary.
- Diagonal Borders: Lines that extend diagonally across the corners of the table cells.
Customizing Border Properties
WPS allows you to customize border properties to suit your needs. You can adjust the following properties:
- Thickness: Increase or decrease the thickness of the border lines.
- Color: Choose from a wide range of colors to match your document's theme.
- Style: Select from various line styles, such as solid, dashed, or dotted.
Automating Border Filling in WPS Tables
Now that you have a basic understanding of WPS table borders, let's explore how to automate the process of filling borders. By automating this task, you can save time and reduce the likelihood of errors. Here are some methods to automatically fill borders in WPS tables:
1. Using the AutoFormat Feature
WPS offers an AutoFormat feature that allows you to quickly apply predefined table styles, including border settings. Here's how to use it:
1. Select the Table: Click on the table you want to format.
2. Access AutoFormat: Go to the Table Design tab and click on AutoFormat.\
3. Choose a Style: Select a style from the available options that includes the desired border settings.
4. Apply the Style: Click OK to apply the selected style to your table.
2. Using the Format Cells Dialog Box
If you prefer a more hands-on approach, you can use the Format Cells dialog box to manually set border properties and then apply them to the entire table. Here's how:
1. Select the Table: Click on the table you want to format.
2. Access Format Cells: Go to the Table Design tab and click on Format Cells.\
3. Border Tab: In the Format Cells dialog box, select the Border tab.
4. Customize Borders: Choose the desired border properties, such as thickness, color, and style.
5. Apply to Table: Click OK to apply the selected border properties to the entire table.
3. Using the Quick Style Gallery
The Quick Style Gallery in WPS allows you to quickly apply predefined table styles, including border settings. Here's how to use it:
1. Select the Table: Click on the table you want to format.
2. Access Quick Style Gallery: Go to the Table Design tab and click on the Quick Style Gallery.\
3. Choose a Style: Select a style from the available options that includes the desired border settings.
4. Apply the Style: Click Apply to apply the selected style to your table.
Tips and Tricks for Efficient Border Filling
Automating border filling in WPS tables can significantly improve your productivity. Here are some tips and tricks to help you get the most out of this feature:
1. Use Keyboard Shortcuts
WPS offers keyboard shortcuts for many common tasks, including border filling. Familiarize yourself with these shortcuts to save time and streamline your workflow.
2. Create Custom Border Styles
If you frequently use specific border styles, consider creating custom styles and saving them for future use. This will allow you to quickly apply the desired border settings to your tables.
3. Use Conditional Formatting
Conditional formatting can be used to automatically apply border styles based on specific criteria. For example, you can set a rule to apply a red border to cells with values below a certain threshold.
4. Group Cells for Simultaneous Formatting
If you want to apply the same border settings to multiple cells, group them together and apply the formatting to the entire group. This will save you time and ensure consistency.
5. Utilize the Preview Feature
Before applying border settings to your entire table, use the preview feature to see how the changes will look. This will help you avoid making mistakes and ensure that the final result meets your expectations.
Conclusion
Automatically filling borders in WPS tables can greatly enhance your productivity and help you create visually appealing documents. By understanding the basics of table borders, exploring various automation methods, and utilizing tips and tricks, you can streamline your workflow and achieve professional-looking results. So, the next time you need to create a table with well-defined borders, remember these techniques and make the most of WPS Office's powerful features.











