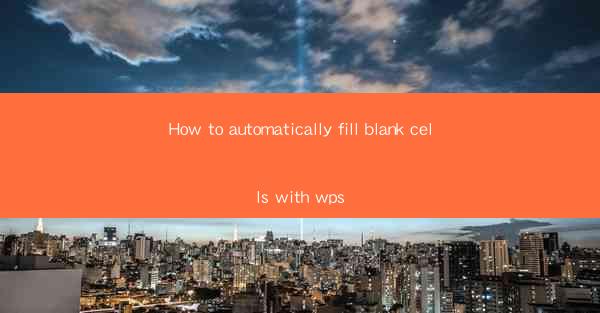
How to Automatically Fill Blank Cells with WPS: Streamline Your Data Entry
Are you tired of spending hours manually filling in blank cells in your WPS spreadsheets? Do you wish there was a faster and more efficient way to handle your data? Look no further! In this article, we will guide you through the process of automatically filling blank cells in WPS, saving you time and effort. Say goodbye to tedious data entry and hello to productivity!
Table of Contents
1. Introduction to Automatically Filling Blank Cells in WPS
2. Understanding the Basics of WPS Formula Editor
3. Step-by-Step Guide to Automatically Fill Blank Cells
4. Advanced Techniques for Efficient Data Entry
5. Benefits of Using WPS for Data Entry
6. Troubleshooting Common Issues with Automatic Filling
Introduction to Automatically Filling Blank Cells in WPS
Imagine a world where you no longer have to manually fill in blank cells in your WPS spreadsheets. With the power of automatic filling, you can save countless hours and streamline your data entry process. WPS, a popular spreadsheet software, offers a user-friendly formula editor that allows you to easily fill in blank cells with just a few clicks. Let's dive into the details and explore how you can make the most out of this feature.
Understanding the Basics of WPS Formula Editor
Before we delve into the step-by-step guide, it's important to understand the basics of the WPS Formula Editor. The formula editor is a powerful tool that allows you to perform various calculations and manipulate data in your spreadsheets. By utilizing functions and formulas, you can automate repetitive tasks and save time. Familiarize yourself with the formula editor to make the most out of the automatic filling feature.
Step-by-Step Guide to Automatically Fill Blank Cells
Now that you have a basic understanding of the WPS Formula Editor, let's move on to the step-by-step guide to automatically filling blank cells:
1. Open your WPS spreadsheet and select the range of cells you want to fill.
2. Go to the Home tab and click on the Fill button.
3. Choose the Down or Right option, depending on the direction you want to fill the cells.
4. Click OK to automatically fill the blank cells with the desired data.
This simple process allows you to quickly fill in blank cells, saving you time and effort. You can also customize the filling options by using formulas or functions within the formula editor.
Advanced Techniques for Efficient Data Entry
While the basic automatic filling feature is useful, there are advanced techniques you can employ to further streamline your data entry process:
1. Using Formulas and Functions: Utilize the power of formulas and functions within the formula editor to fill in blank cells based on specific conditions or calculations.
2. Conditional Formatting: Apply conditional formatting rules to automatically fill cells based on certain criteria, such as cell color or value range.
3. Data Validation: Use data validation to ensure that only valid data is entered into the blank cells, reducing errors and improving data accuracy.
By incorporating these advanced techniques, you can create a more efficient and accurate data entry process.
Benefits of Using WPS for Data Entry
Using WPS for data entry offers numerous benefits:
1. Time Savings: Automatically filling blank cells saves you valuable time, allowing you to focus on more important tasks.
2. Accuracy: By reducing manual data entry, you minimize the risk of errors and improve data accuracy.
3. Efficiency: Streamlining your data entry process enhances overall productivity and efficiency.
Troubleshooting Common Issues with Automatic Filling
While the automatic filling feature is generally reliable, you may encounter some issues. Here are a few common problems and their solutions:
1. Incorrect Data: Double-check your formulas and functions to ensure they are correctly set up.
2. Limited Range: Make sure you have selected the correct range of cells for automatic filling.
3. Data Errors: Verify that the data in your spreadsheet is accurate and free of errors.
By addressing these common issues, you can ensure a smooth and hassle-free data entry experience.
In conclusion, automatically filling blank cells in WPS can significantly streamline your data entry process, saving you time and effort. By understanding the basics of the WPS Formula Editor, utilizing advanced techniques, and troubleshooting common issues, you can make the most out of this powerful feature. Say goodbye to tedious data entry and hello to productivity!











