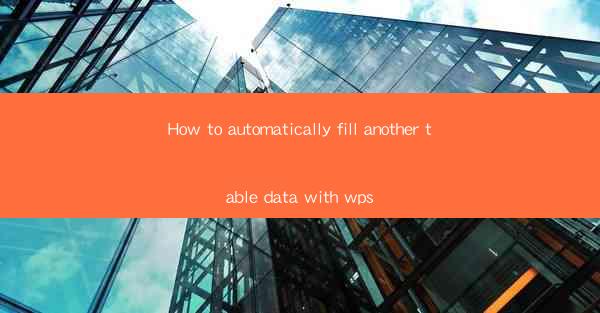
Introduction to Automatically Filling Table Data in WPS
Automating tasks in WPS, a popular office suite, can save you a significant amount of time and effort. One such task is automatically filling another table with data. This guide will walk you through the process step by step, ensuring that you can efficiently manage your data without manual input.
Understanding the Data Structure
Before you can automate the filling of one table with another, it's crucial to understand the structure of both tables. Ensure that the tables have corresponding columns that you want to fill. For example, if you have a Sales table and a Customer table, you might want to fill the Customer table with sales data. Check for matching column names or data types to ensure compatibility.
Using the Data Menu
To start the process, navigate to the Data menu in WPS. This menu contains various tools and functions that can help you manipulate and analyze your data. Look for an option like Get External Data or Import Data, which will allow you to link or import data from another source.
Linking Tables
Select the Link Tables option from the Data menu. This will open a dialog box where you can specify the source of the data you want to import. Choose the table you want to fill and select the columns you want to import. Make sure to match the source columns with the destination columns in your target table.
- Open the Link Tables dialog box.
- Select the source table from the list of available tables.
- Select the columns you want to import by checking the boxes next to them.
- Match the source columns with the destination columns in your target table.
- Click OK to establish the link.
Updating the Data
Once the tables are linked, any changes made to the source table will automatically reflect in the linked table. However, if you want to update the data manually, you can do so by selecting the linked table and using the Refresh option. This will retrieve the latest data from the source table and update the linked table accordingly.
Using Formulas for Dynamic Filling
If you need more control over how the data is filled, you can use formulas. WPS supports various functions and formulas that can help you manipulate and calculate data. For example, you can use the VLOOKUP or HLOOKUP functions to search for a value in one table and return a corresponding value from another table.
- Identify the column in the source table that contains the value you want to search for.
- Use the VLOOKUP or HLOOKUP function in the target table to search for the value.
-
- Enter the formula in the target table where you want the data to be filled.
- Adjust the formula as needed to fit your specific requirements.
Ensuring Data Integrity
When automating data entry, it's essential to maintain data integrity. This means ensuring that the data is accurate and consistent. Regularly check the linked tables for any discrepancies and perform data validation checks. You can also set up alerts or notifications to inform you of any changes or updates to the source data.
Conclusion
Automatically filling one table with another in WPS can streamline your data management process. By understanding the data structure, using the Data menu, linking tables, updating data, using formulas, and ensuring data integrity, you can efficiently manage your data without manual input. With these steps, you'll be well on your way to automating your data entry tasks in WPS.











