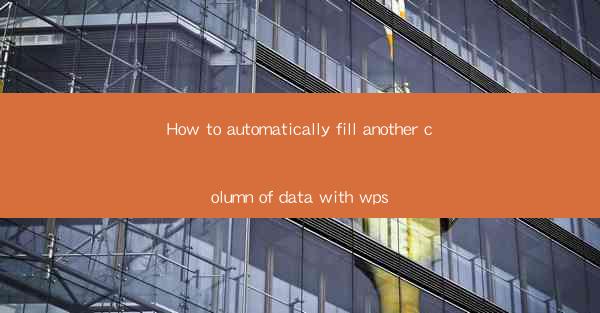
Introduction to Automatic Data Filling in WPS
In today's fast-paced work environment, efficiency is key. WPS, a popular office suite, offers a range of tools to streamline your workflow. One such feature is the ability to automatically fill another column of data, saving you time and reducing errors. This article will guide you through the process of using this feature in WPS.
Understanding the Feature
Before diving into the steps, it's important to understand what this feature entails. WPS allows you to automatically fill a column with data based on patterns, formulas, or even by dragging and dropping. This can be particularly useful when dealing with large datasets or when you need to apply the same values to multiple cells.
Preparation Before Starting
Before you begin, ensure that you have the following:
- A WPS document open with the data you want to fill.
- The column where you want to fill the data is selected.
- The data you want to fill is either in a separate column or readily available.
Using the Fill Handle
The Fill Handle is a powerful tool in WPS that allows you to automatically fill a column. Here's how to use it:
1. Select the cell or range of cells that contain the data you want to fill.
2. Move your cursor to the lower-right corner of the selection until it turns into a small black cross, known as the Fill Handle.
3. Click and drag the Fill Handle down to the last cell where you want the data to be filled.
Applying Formulas for Automatic Filling
If you need to fill a column with formulas, WPS makes it easy. Here's how to do it:
1. Enter the formula in the first cell of the column you want to fill.
2. Select the cell with the formula.
3. Click and drag the Fill Handle down to the last cell where you want the formula to be applied.
Using the AutoFill Feature
The AutoFill feature in WPS is another way to automatically fill a column. Here's how to use it:
1. Select the cell or range of cells that contain the data you want to fill.
2. Go to the Home tab in the ribbon.
3. Click on the AutoFill button, which looks like a small square with a down arrow.
4. Choose the type of fill you want from the dropdown menu.
Customizing Fill Options
WPS offers various fill options to suit your needs. You can:
- Fill with a series of numbers or dates.
- Fill with a pattern or color.
- Fill with a custom list of values.
Advanced Techniques
For more advanced users, WPS provides additional techniques for automatic data filling:
- Use the Fill Series feature to fill a column with a sequence of numbers, dates, or text.
- Use the Fill Color feature to fill a column with a gradient or solid color.
- Use the Fill Effects feature to apply various visual effects to the filled cells.
Conclusion
Automatically filling another column of data in WPS can significantly enhance your productivity. By following the steps outlined in this article, you can save time and reduce errors in your data entry. Whether you're filling with formulas, using the Fill Handle, or exploring advanced techniques, WPS has you covered. Start automating your workflow today and experience the benefits of this powerful feature.











