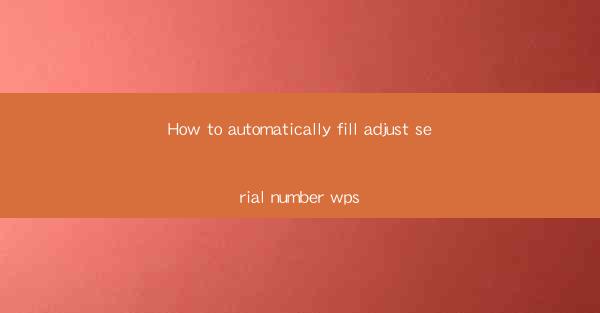
How to Automatically Fill and Adjust Serial Numbers in WPS
In today's fast-paced business environment, efficiency is key. One of the most time-consuming tasks in data management is manually filling and adjusting serial numbers. However, with the help of WPS, a powerful office suite, you can automate this process, saving you valuable time and reducing the chances of errors. This article will guide you through the steps to automatically fill and adjust serial numbers in WPS, covering various aspects to ensure a seamless experience.
Understanding Serial Numbers
Before diving into the automation process, it's essential to understand what serial numbers are and why they are important. Serial numbers are unique identifiers assigned to individual items, such as products, vehicles, or assets. They help in tracking, inventory management, and ensuring the authenticity of products. Here are some key points to consider:
- Unique Identification: Serial numbers are unique to each item, making them an effective way to track and manage inventory.
- Inventory Management: Serial numbers enable businesses to keep accurate records of their inventory, ensuring efficient stock management.
- Product Authentication: Serial numbers help in verifying the authenticity of products, reducing the risk of counterfeit items.
- Legal Compliance: In some industries, such as pharmaceuticals and aviation, serial numbers are required by law for traceability and safety purposes.
Why Automate Serial Number Entry in WPS
Automating serial number entry in WPS offers several benefits, including:
- Time Efficiency: Manual entry of serial numbers can be time-consuming, especially when dealing with large datasets. Automation saves you valuable time, allowing you to focus on more critical tasks.
- Reduced Errors: Manual entry is prone to errors, such as typos or incorrect formatting. Automation ensures accuracy and consistency in serial number entry.
- Streamlined Workflow: Automating serial number entry in WPS helps in creating a more streamlined workflow, improving overall productivity.
- Cost Savings: By reducing the time and effort required for serial number entry, automation can lead to cost savings for your business.
Setting Up WPS for Serial Number Automation
To get started with serial number automation in WPS, follow these steps:
1. Open WPS: Launch WPS and open the document containing the serial numbers you want to automate.
2. Select the Data Range: Click on the Data tab and choose Select Range to select the cells containing the serial numbers.
3. Go to Data Tab: Click on the Data tab again to access the data management tools.
4. Choose Get External Data: In the Data tab, click on Get External Data and select From Text to import the serial numbers from a text file or another source.
5. Set Delimiters: In the Text Import Wizard, set the delimiters (e.g., commas, tabs) that separate the serial numbers in the source file.
6. Map Columns: Map the columns in the source file to the corresponding cells in your WPS document.
7. Import Data: Click Finish to import the serial numbers into your WPS document.
Using Formulas for Serial Number Generation
WPS offers various formulas that can be used to generate serial numbers automatically. Here are some commonly used formulas:
- ROW: The ROW function returns the row number of a cell. You can use it to generate sequential serial numbers by combining it with other functions.
- COUNTA: The COUNTA function counts the number of non-empty cells in a range. It can be used to generate unique serial numbers based on the number of items in your inventory.
- FLOOR: The FLOOR function rounds a number down to the nearest integer. You can use it to generate serial numbers with specific patterns or formats.
Adjusting Serial Numbers in WPS
Adjusting serial numbers in WPS is a straightforward process. Here's how you can do it:
1. Select the Range: Click on the cells containing the serial numbers you want to adjust.
2. Go to Home Tab: Click on the Home tab to access the basic formatting options.
3. Choose Format Cells: In the Home tab, click on Format Cells to open the Format Cells dialog box.
4. Select Number Format: In the Format Cells dialog box, select the Number category and choose the appropriate number format for your serial numbers.
5. Apply the Format: Click OK to apply the selected number format to the selected cells.
Using WPS Add-ins for Serial Number Automation
WPS offers various add-ins that can help you automate serial number entry and adjustment. Some popular add-ins include:
- WPS Data Analysis: This add-in provides advanced data analysis tools, including functions for generating and adjusting serial numbers.
- WPS Form: This add-in allows you to create custom forms for entering serial numbers, making the process more efficient.
- WPS Automation: This add-in offers a range of automation tools, including macros and scripts, to streamline your serial number entry process.
Best Practices for Serial Number Automation in WPS
To ensure a successful serial number automation process in WPS, follow these best practices:
- Plan Your Workflow: Before automating serial number entry, plan your workflow to identify the most efficient approach.
- Test Your Automation: Test your automation process thoroughly to ensure it works as expected and produces accurate results.
- Backup Your Data: Always backup your data before making any changes to your document or applying automation.
- Train Your Team: Train your team on how to use WPS and the automation tools to ensure a smooth transition to the new process.
- Monitor and Optimize: Continuously monitor your automation process and make adjustments as needed to optimize performance.
Conclusion
Automating serial number entry and adjustment in WPS can significantly improve your data management process, saving time and reducing errors. By following the steps outlined in this article, you can easily set up and implement serial number automation in your WPS document. Remember to plan your workflow, test your automation, and train your team to ensure a successful implementation. With WPS, you can streamline your data management process and focus on more critical tasks, ultimately improving your business's efficiency and productivity.











