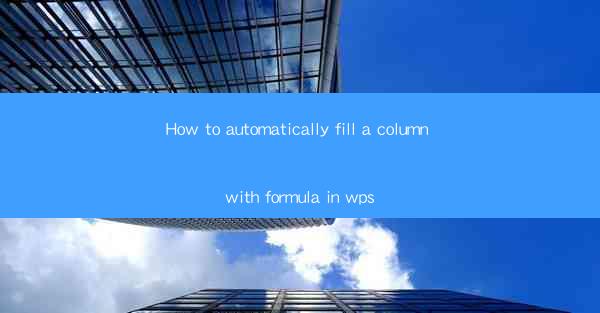
Unlock the Power of Automation: The Secret to Efficient Data Entry
In the digital age, where time is a precious commodity, the ability to automate mundane tasks is a game-changer. Imagine a world where your computer does the heavy lifting, freeing you to focus on more creative and strategic endeavors. This article delves into the art of automating the filling of a column with formulas in WPS, a powerful office suite that is rapidly gaining popularity. Get ready to witness the magic of automation!
Why WPS is Your New Best Friend
WPS, short for Kingsoft Writer, Presentation, and Spreadsheets, is a versatile office suite that offers a range of features to streamline your workflow. Whether you're a student, a professional, or a small business owner, WPS has something to offer. But what sets it apart from other office suites is its ability to handle complex tasks with ease, thanks to its robust spreadsheet capabilities.
The Art of Formula Automation: A Brief Introduction
In the world of spreadsheets, formulas are the backbone of data manipulation. They allow you to perform calculations, analyze data, and present information in a meaningful way. However, manually entering formulas for each cell in a column can be time-consuming and prone to errors. This is where automation comes into play.
Step-by-Step Guide to Automatically Fill a Column with Formulas in WPS
Now, let's dive into the nitty-gritty of automating the filling of a column with formulas in WPS. Follow these simple steps to transform your spreadsheet into a powerhouse of efficiency:
1. Open Your WPS Spreadsheet: Launch WPS Spreadsheets and open the file you want to work with.
2. Select the Column: Click on the column header of the column where you want to fill the formulas. This will highlight the entire column.
3. Enter the Formula: In the first cell of the selected column, type the formula you want to apply. For example, if you want to sum the values in the adjacent column, you can use the SUM function like this: `=SUM(A2:A10)`.
4. Fill Down the Formula: Instead of manually entering the formula in each cell of the column, you can use the Fill Down feature. Simply press `Ctrl + D` (or `Ctrl + R` for rightward fill) to automatically apply the formula to the rest of the column.
5. Adjust the Range (Optional): If you need to adjust the range of the formula, you can do so by clicking on the cell with the formula and dragging the fill handle (the small square at the bottom-right corner of the cell) to the desired cell.
6. Customize Your Formulas: If you need to apply different formulas to different cells within the column, you can do so by entering the formulas directly into each cell or by using a combination of conditional formatting and formulas.
Advanced Tips for Formula Automation
To take your automation skills to the next level, here are some advanced tips:
- Use Named Ranges: Create named ranges for frequently used data ranges to make your formulas more readable and maintainable.
- Utilize Array Formulas: Array formulas can perform calculations on multiple rows or columns at once, saving you time and effort.
- Leverage Functions: WPS offers a wide range of functions that can help you automate complex calculations and data analysis.
The Benefits of Formula Automation
By automating the filling of a column with formulas in WPS, you can enjoy several benefits:
- Increased Efficiency: Save time by automating repetitive tasks.
- Reduced Errors: Minimize the risk of human error in data entry.
- Enhanced Data Analysis: Focus on analyzing data rather than entering it.
Conclusion: Embrace the Future of Spreadsheet Automation
In conclusion, the ability to automatically fill a column with formulas in WPS is a game-changer for anyone who works with spreadsheets. By following the simple steps outlined in this article, you can transform your spreadsheet into a dynamic tool that works for you, not against you. Embrace the power of automation and unlock a new level of productivity in your data management tasks. The future of spreadsheet automation is here, and it's time to jump on board!











