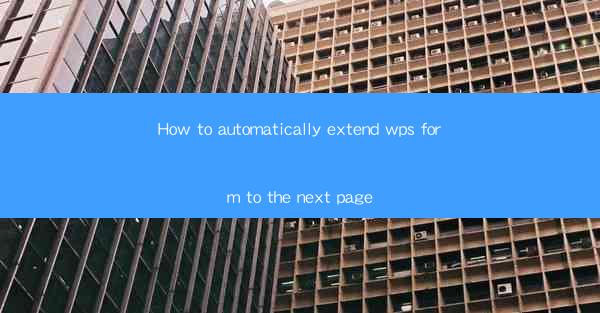
Introduction to WPS Form and its Layout
WPS Form is a versatile tool that allows users to create professional-looking forms for various purposes, such as data collection, surveys, and document submissions. One common challenge users face while designing forms is managing the layout, especially when the content exceeds the available space on a single page. In this article, we will guide you through the process of automatically extending a WPS form to the next page when the content overflows.
Understanding the Layout Settings
Before we dive into the extension process, it's essential to understand the layout settings in WPS Form. The layout settings determine how the form elements are arranged on the page. To access these settings, click on the Layout tab in the ribbon menu. Here, you can adjust the page size, margin, and orientation to suit your needs.
Using the Auto-Page Break Feature
WPS Form provides an auto-page break feature that automatically splits the content across multiple pages when it exceeds the page limits. To enable this feature, go to the Page Setup section in the Layout tab. Look for the Auto-Page Break option and ensure it is checked. This setting will ensure that the form content is automatically extended to the next page when necessary.
Customizing Page Breaks
While the auto-page break feature is convenient, you might want to have more control over where the breaks occur. To customize page breaks, you can use the Insert Page Break option in the Layout tab. This feature allows you to manually insert page breaks at specific points in your form. Simply click on the location where you want the break to occur, and the content will automatically be moved to the next page.
Adjusting Form Elements on the Next Page
When the content extends to the next page, you may need to adjust the position of form elements to maintain a consistent layout. To do this, select the element you want to move and click on the Format tab in the ribbon menu. Here, you can use the Position and Size options to align the element with the content on the previous page.
Utilizing Page Numbers
Adding page numbers to your form can help users navigate through the document more easily. To insert page numbers, go to the Header or Footer section in the Layout tab. Click on the Insert Page Number option, and you can choose from various styles and positions for the page numbers. This feature is particularly useful when the form spans multiple pages.
Testing the Form Layout
After making the necessary adjustments to the layout and page breaks, it's crucial to test the form to ensure that everything appears as intended. Fill out the form with sample data and review the layout on each page. Pay attention to the alignment of elements and the overall readability of the form. If any issues arise, make the necessary corrections and repeat the testing process.
Optimizing for Mobile Devices
With the increasing use of mobile devices, it's essential to ensure that your WPS form is responsive and looks good on various screen sizes. To optimize the form for mobile devices, go to the Layout tab and adjust the form elements' size and spacing. You can also use the Responsive Design feature to automatically adjust the layout based on the device's screen size.
Conclusion
Extending a WPS form to the next page is a straightforward process that can be achieved using the built-in auto-page break feature and manual adjustments. By understanding the layout settings, customizing page breaks, and testing the form thoroughly, you can create a professional and user-friendly form that accommodates all the necessary content. Whether you're designing a survey, a data collection form, or a document submission form, these steps will help you manage the layout effectively and ensure a seamless user experience.











