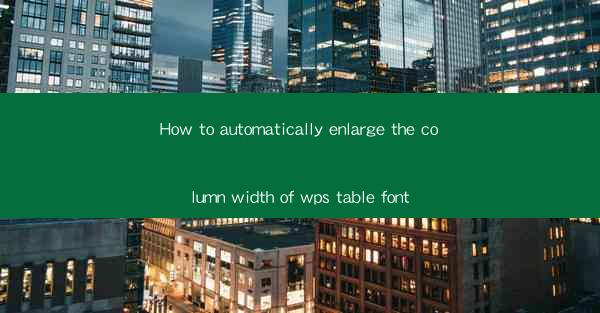
How to Automatically Enlarge the Column Width of WPS Table Font: A Comprehensive Guide
Are you tired of struggling with the limited column width in your WPS table? Do you want to make your document look more professional and visually appealing? Look no further! In this comprehensive guide, we will walk you through the steps to automatically enlarge the column width of your WPS table font. Say goodbye to cramped text and hello to a well-organized document. Let's dive in!
1. Introduction to WPS Table and Column Width
WPS Table is a powerful and versatile tool that allows you to create and manage tables with ease. One of the common challenges faced by users is the limited column width, which can make it difficult to fit text comfortably. By learning how to automatically enlarge the column width, you can ensure that your tables are visually appealing and easy to read.
2. Why Enlarge Column Width?
There are several reasons why you might want to enlarge the column width in your WPS table:
- Improved readability: Larger column widths make it easier for readers to follow the content without straining their eyes.
- Enhanced visual appeal: A well-organized table with appropriately sized columns looks more professional and polished.
- Better organization: Enlarging column widths can help you fit more information without cluttering the table.
3. Steps to Automatically Enlarge Column Width
Now that we understand the importance of column width, let's dive into the steps to automatically enlarge it in your WPS table:
3.1 Open Your WPS Document
First, open your WPS document and navigate to the table you want to modify. Make sure you are in the Table mode, which is indicated by a table icon in the ribbon.
3.2 Select the Table
Click on the table to select it. You should see a selection box around the table, indicating that it is active.
3.3 Access the Table Properties
Right-click on the selected table and choose Table Properties from the context menu. This will open a new dialog box with various options for customizing your table.
3.4 Adjust Column Width
In the Table Properties dialog box, navigate to the Column tab. Here, you will find options to adjust the column width manually or automatically.
- Manual Adjustment: Enter the desired width in the Width field and click OK to apply the changes.
- Automatic Adjustment: Select the Automatic option to let WPS automatically adjust the column width based on the content.
3.5 Save Your Changes
After making the desired changes, click OK to save your settings. Your table should now have larger column widths, making it more visually appealing and easier to read.
4. Tips for Effective Column Width Management
To ensure that your WPS table looks its best, here are some tips for effective column width management:
- Consistency: Maintain consistent column widths throughout your table for a cohesive look.
- Content Analysis: Analyze the content of your table and adjust column widths accordingly to ensure readability.
- Use of Styles: Utilize WPS table styles to quickly apply consistent formatting to your columns.
5. Troubleshooting Common Issues
If you encounter any issues while trying to automatically enlarge the column width, here are some troubleshooting tips:
- Check for Hidden Characters: Sometimes, hidden characters can cause unexpected behavior. Use the Find and Replace feature to remove any hidden characters from your table.
- Update WPS: Ensure that you are using the latest version of WPS, as older versions may have bugs or limitations.
- Seek Support: If you are still experiencing issues, don't hesitate to seek support from the WPS community or customer support.
6. Conclusion
In this guide, we have explored the importance of column width in WPS tables and provided a step-by-step process to automatically enlarge the column width. By following these steps and tips, you can create visually appealing and well-organized tables that enhance the readability of your documents. Say goodbye to cramped text and hello to a professional-looking WPS table!











