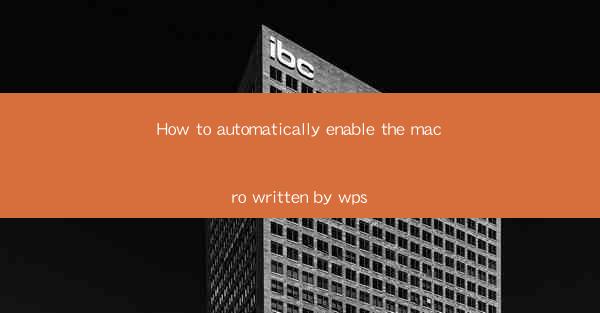
How to Automatically Enable the Macro Written by WPS: Streamline Your Workflow
Are you tired of manually enabling macros in your WPS documents? Do you wish there was a way to automate this process for a more efficient workflow? Look no further! In this comprehensive guide, we'll walk you through the steps to automatically enable macros in WPS, saving you time and effort. Whether you're a seasoned professional or a beginner, this article will provide you with the knowledge to streamline your document management process.
1. Understanding Macros in WPS
Understanding Macros in WPS
Macros in WPS are a series of instructions that automate repetitive tasks, such as formatting text, inserting images, or running calculations. They can significantly enhance your productivity by reducing the time spent on mundane tasks. Before we dive into enabling macros automatically, it's essential to understand how they work.
- What is a Macro?
A macro is a small program that can be recorded or written to automate a series of actions. In WPS, you can record macros by recording your actions or by writing them manually using the Visual Basic for Applications (VBA) editor.
- Why Use Macros?
Macros are particularly useful for tasks that require multiple steps or involve repetitive actions. They can save you hours of time, allowing you to focus on more important aspects of your work.
- Types of Macros in WPS
WPS supports two types of macros: those written in VBA and those recorded using the Macro Recorder. Both types can be automated for automatic execution.
2. Enabling Macros in WPS
Enabling Macros in WPS
Once you have a macro ready, the next step is to enable it. Here's how you can do it:
- Step 1: Open Your WPS Document
Launch WPS and open the document where you want to enable the macro.
- Step 2: Access the Trust Center
Go to the File menu and select Options. In the Options dialog box, click on Trust Center and then Trust Center Settings.\
- Step 3: Enable Macros
In the Trust Center Settings, go to the Macro Settings section. Here, you can choose to enable all macros, disable all macros, or enable only trusted macros. Select the option that suits your needs.
- Step 4: Save Your Settings
Click OK to save your changes. Now, your macros should be enabled and ready to use.
3. Automatically Enabling Macros
Automatically Enabling Macros
To automatically enable macros every time you open a WPS document, follow these steps:
- Step 1: Create a New Document
Open a new WPS document and record your macro as you normally would.
- Step 2: Add a Macro to the Quick Access Toolbar
After recording the macro, go to the View tab and click on Macros. Select your macro and click Options. In the Options dialog box, check the box for Add to Quick Access Toolbar.\
- Step 3: Customize the Quick Access Toolbar
Right-click on the Quick Access Toolbar and select Customize Quick Access Toolbar. In the Customize Quick Access Toolbar dialog box, click New to create a new button. Assign your macro to this button.
- Step 4: Open the Document with Macros
When you open a document with macros, the Quick Access Toolbar will automatically enable the macro for you.
4. Troubleshooting Macro Issues
Troubleshooting Macro Issues
Despite your best efforts, you may encounter issues with macros. Here are some common problems and their solutions:
- Problem: Macros Are Not Working
- Solution 1: Ensure that macros are enabled in the Trust Center.
- Solution 2: Check if the macro is compatible with your version of WPS.
- Solution 3: Verify that the macro is not corrupted.
- Problem: Macro Execution Errors
- Solution 1: Review the macro code for any errors.
- Solution 2: Check for compatibility issues with other add-ons or software.
- Solution 3: Update your WPS to the latest version.
5. Enhancing Your Macro Skills
Enhancing Your Macro Skills
To become proficient in using macros, consider the following tips:
- Learn VBA: Familiarize yourself with the VBA programming language to write custom macros.
- Practice Regularly: The more you practice, the better you'll become at creating and using macros.
- Join Online Communities: Engage with other WPS users and developers to share tips and tricks.
6. Future of Macro Automation in WPS
Future of Macro Automation in WPS
As technology advances, WPS is likely to introduce new features and improvements to macro automation. Stay tuned for updates that may include:
- Advanced Macro Features: More complex and powerful macros that can handle a wider range of tasks.
- Integration with Other Tools: Macros that can interact with other software and tools for a seamless workflow.
- User-Friendly Interface: An even more intuitive interface for creating and managing macros.











