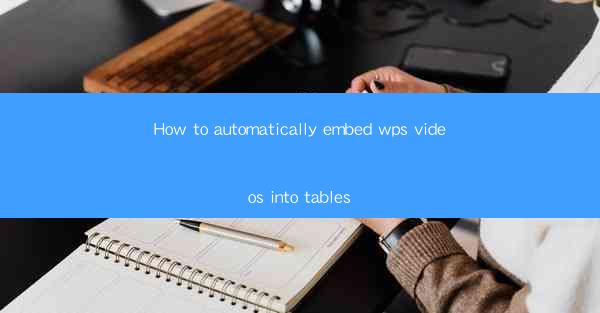
This article provides a comprehensive guide on how to automatically embed WPS videos into tables. It delves into the process, highlighting key steps, tools, and best practices to ensure seamless integration of video content within WPS documents. The article is structured into six main sections, each focusing on a different aspect of the embedding process, from understanding the basics to troubleshooting common issues. By the end, readers will have a clear understanding of how to effectively incorporate video content into their WPS tables, enhancing the overall presentation and engagement of their documents.
---
Understanding the Basics of Embedding Videos in WPS Tables
The first step in automatically embedding videos into tables in WPS is to understand the basic concept. WPS, like other word processors, allows users to insert various types of content, including videos, into their documents. Embedding a video in a table means placing the video within a table cell, ensuring that it is positioned and displayed as part of the table layout. This is particularly useful for presentations or reports where video content is integral to the message.
To begin, users need to have a video file ready. This could be a locally stored file or a video from an online source. The video file should be compatible with WPS, typically in formats like MP4, AVI, or WMV. Once the video is prepared, the next step is to create or select a table in the WPS document where the video will be embedded.
Creating a Table for Video Embedding
Creating a table in WPS is straightforward. Users can either start with a new document and use the table tool or insert a table into an existing document. The size of the table should be determined by the number of cells required to accommodate the video. It's important to ensure that the table cells are large enough to display the video without distortion.
After creating the table, users can adjust the cell sizes and spacing to fit the video. This step is crucial as it determines how the video will be displayed within the table. Users should also consider the overall layout of the document, ensuring that the table with the embedded video fits well with the rest of the content.
Inserting the Video into the Table
With the table prepared, the next step is to insert the video into the selected cell. In WPS, users can do this by navigating to the 'Insert' tab and selecting 'Video.' This will open a dialog box where users can choose the video file from their computer or search for online videos. Once the video is selected, it will be inserted into the table cell.
It's important to note that the video may not fit perfectly into the cell initially. Users may need to adjust the video size to ensure it fits within the cell boundaries without overlapping other table content. This can be done by right-clicking on the video and selecting 'Format Video,' where size adjustments can be made.
Adjusting Video Display Settings
After embedding the video, users may need to adjust the display settings to ensure the video plays correctly within the table. This includes setting the playback options, such as loop, start automatically, or play on click. Users can access these settings by right-clicking on the video and selecting 'Video Options.'
Additionally, users may want to control the video's visibility within the table. For instance, they might want the video to be visible only when the user hovers over the table cell. This can be achieved by adjusting the video's transparency settings or using conditional formatting based on user interactions.
Ensuring Compatibility and Performance
One of the challenges in embedding videos into tables is ensuring compatibility and maintaining performance. Different versions of WPS and different operating systems may have varying levels of support for video formats and playback capabilities. To ensure compatibility, users should test the embedded video on different systems and document the required video formats and settings.
Performance is also a concern, especially when dealing with large video files. Users should optimize their video files for web use, reducing file size without compromising quality. This can be done using video editing software or online tools. Additionally, users should consider the overall document size and performance, as embedding multiple videos can slow down the document's loading time.
Troubleshooting Common Issues
Despite careful planning and execution, users may encounter issues when embedding videos into tables in WPS. Common problems include videos not playing, incorrect sizing, or compatibility issues. To troubleshoot these problems, users should first check the video file's format and ensure it is compatible with WPS. If the video plays correctly on its own but not within the table, users should check the video's properties and settings.
In cases where the video does not play at all, users should try updating WPS to the latest version or checking for any software conflicts. Additionally, users should ensure that their computer meets the minimum system requirements for video playback. If the video is too large, it may cause performance issues, so users should consider compressing the video file.
Conclusion
In conclusion, automatically embedding videos into tables in WPS is a valuable feature that can enhance the visual appeal and engagement of documents. By following the steps outlined in this article, users can successfully integrate video content into their tables, ensuring compatibility, performance, and a seamless user experience. Whether for presentations, reports, or educational materials, the ability to embed videos in tables opens up new possibilities for creative and effective communication.











