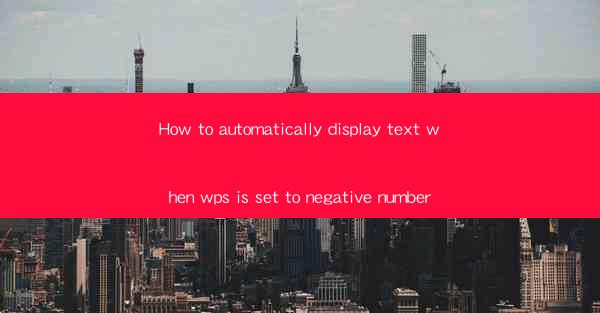
How to Automatically Display Text When WPS is Set to Negative Number
In the world of document processing, WPS (Writer, Presentation, and Spreadsheets) is a popular choice for both personal and professional use. One common scenario where users might encounter a need for automatic text display is when a negative number is set in a WPS spreadsheet. This article will delve into various aspects of how to achieve this functionality, ensuring that users can efficiently manage their data and presentations.
Understanding the Basics of WPS and Negative Numbers
Before diving into the specifics of automatically displaying text when a negative number is set in WPS, it's essential to have a basic understanding of the software and the concept of negative numbers.
What is WPS?
WPS is a suite of office productivity software that includes word processors, presentation tools, and spreadsheets. It is known for its user-friendly interface and compatibility with Microsoft Office formats. WPS is available for free, making it an attractive option for users looking for a cost-effective alternative to Microsoft Office.
Understanding Negative Numbers
In mathematics, a negative number is a number that is less than zero. Negative numbers are often used to represent debt, temperature below freezing, or values that are below a reference point. In WPS spreadsheets, negative numbers can be entered using a minus sign (-) before the number.
Setting Up Automatic Text Display for Negative Numbers
Now that we have a basic understanding of WPS and negative numbers, let's explore how to set up automatic text display for negative numbers in WPS spreadsheets.
Step 1: Open WPS Spreadsheet
To begin, open WPS Spreadsheet on your computer. If you haven't installed WPS yet, you can download it from the official website.
Step 2: Enter Data
Enter your data into the spreadsheet. Ensure that you have at least one cell where you want to display the text when a negative number is entered.
Step 3: Create a Formula
In the cell where you want to display the text, create a formula that checks if the value in the cell is negative. If it is, the formula will display the desired text; otherwise, it will display nothing or a default value.
Step 4: Use the IF Function
The IF function in WPS is a powerful tool for conditional statements. To check if a value is negative, you can use the following formula:
```excel
=IF(A1<0, Negative Number, )
```
In this formula, A1 is the cell where you want to check for a negative number. If the value in A1 is less than zero, the formula will display Negative Number; otherwise, it will display an empty string.
Step 5: Customize the Text
You can customize the text displayed when a negative number is entered by modifying the formula. For example, you can use the following formula to display Warning: Negative Value instead of Negative Number:
```excel
=IF(A1<0, Warning: Negative Value, )
```
Step 6: Apply the Formula to Multiple Cells
If you want to apply the formula to multiple cells, you can simply drag the formula down or across the cells. This will automatically check each cell for a negative number and display the corresponding text.
Advanced Techniques for Automatic Text Display
Once you have mastered the basics of setting up automatic text display for negative numbers, you can explore more advanced techniques to enhance your WPS spreadsheet experience.
1. Using Cell Formatting
You can use cell formatting to highlight negative numbers in your spreadsheet. For example, you can apply a red font color to cells containing negative numbers:
```excel
=IF(A1<0, A1, )
```
In this formula, the IF function checks if the value in A1 is negative. If it is, the formula will display the value in red; otherwise, it will display an empty string.
2. Creating Custom Functions
If you frequently need to display text for negative numbers, you can create a custom function in WPS. This will allow you to use a single function to check for negative numbers and display the desired text.
3. Using Data Validation
Data validation is a feature in WPS that allows you to set rules for entering data in a cell. You can use data validation to ensure that only negative numbers are entered in a specific cell or range of cells.
4. Automating the Process with Macros
If you want to automate the process of displaying text for negative numbers, you can use macros in WPS. Macros are a series of recorded actions that can be executed with a single click.
5. Integrating with Other Software
You can integrate WPS with other software, such as Microsoft Excel or Google Sheets, to share data and automate the process of displaying text for negative numbers.
Conclusion
In this article, we have explored various aspects of how to automatically display text when a negative number is set in WPS. By following the steps outlined above, you can efficiently manage your data and presentations, ensuring that negative numbers are easily identified and addressed. Whether you're a student, professional, or hobbyist, mastering these techniques will help you make the most of WPS and its powerful features.











