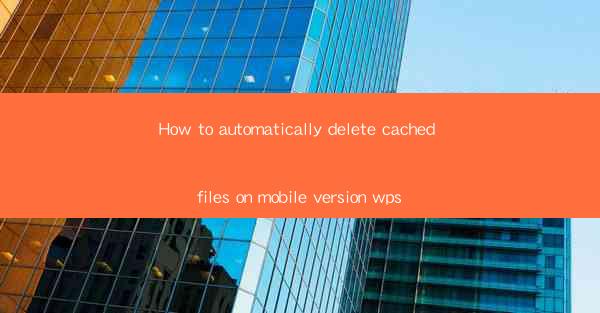
How to Automatically Delete Cached Files on Mobile Version of WPS
In today's digital age, mobile devices have become an integral part of our lives. With the increasing use of mobile devices, the need for efficient management of cached files has become more crucial than ever. Cached files, which are temporary data stored by applications, can consume a significant amount of storage space on your mobile device. This article will guide you on how to automatically delete cached files on the mobile version of WPS, a popular office suite application.
Understanding Cached Files
Cached files are temporary data stored by applications to improve performance and speed up loading times. These files are stored locally on your device and can accumulate over time, leading to reduced storage space and potential performance issues. Understanding cached files is the first step towards managing them effectively.
What are Cached Files?
Cached files are created when you use an application on your mobile device. These files include images, videos, documents, and other data that the application needs to access quickly. For example, when you open a document in WPS, the application may store a cached version of the document on your device to allow for faster access in the future.
Why are Cached Files Important?
Cached files play a crucial role in enhancing the performance of applications. By storing frequently accessed data locally, applications can reduce the time it takes to load content, resulting in a smoother user experience. However, the accumulation of cached files can lead to several issues, including reduced storage space and potential performance degradation.
Why Delete Cached Files?
Deleting cached files can help free up storage space on your mobile device and improve overall performance. Here are some reasons why you should consider deleting cached files:
Free Up Storage Space
Cached files can consume a significant amount of storage space on your mobile device. Deleting these files can help you reclaim valuable storage space, allowing you to store more important data, such as documents, photos, and videos.
Improve Performance
Cached files can sometimes become corrupted or outdated, leading to performance issues. Deleting these files can help ensure that your applications run smoothly and efficiently.
Enhance Privacy
Cached files can contain sensitive information, such as login credentials or personal data. Deleting these files can help protect your privacy and prevent unauthorized access to your data.
How to Automatically Delete Cached Files on Mobile Version of WPS
Now that you understand the importance of deleting cached files, let's explore how to automatically delete cached files on the mobile version of WPS.
Step 1: Open WPS
First, open the WPS application on your mobile device. Ensure that you have the latest version of WPS installed to access all features.
Step 2: Access Settings
Navigate to the settings menu within the WPS application. This can typically be found in the app's menu or by tapping on the three dots in the upper-right corner of the screen.
Step 3: Manage Storage
Within the settings menu, locate the Manage Storage or Storage option. This section allows you to view and manage the storage space used by the WPS application.
Step 4: Clear Cached Data
In the storage management section, you will find an option to clear cached data. Tap on this option to delete all cached files associated with the WPS application.
Step 5: Confirm Deletion
A confirmation prompt will appear, asking you to confirm the deletion of cached files. Tap OK to proceed.
Step 6: Restart WPS
After confirming the deletion, restart the WPS application to ensure that the changes take effect.
Additional Tips for Managing Cached Files
While automatically deleting cached files on the mobile version of WPS is a straightforward process, here are some additional tips to help you manage cached files more effectively:
Regularly Check Storage Usage
Regularly check the storage usage of your mobile device to identify applications that consume excessive amounts of cached data. This can help you prioritize which applications to clear cached files from.
Customize Cache Management
Some mobile devices allow you to customize cache management settings for individual applications. This can provide more control over how cached files are stored and deleted.
Use Third-Party Apps
Consider using third-party apps designed specifically for managing cached files on your mobile device. These apps can offer additional features and tools to help you optimize storage space and improve performance.
Conclusion
Managing cached files on your mobile device is essential for maintaining storage space and ensuring optimal performance. By following the steps outlined in this article, you can easily delete cached files on the mobile version of WPS and improve your overall user experience. Remember to regularly check storage usage and explore additional tools to help you manage cached files effectively.











