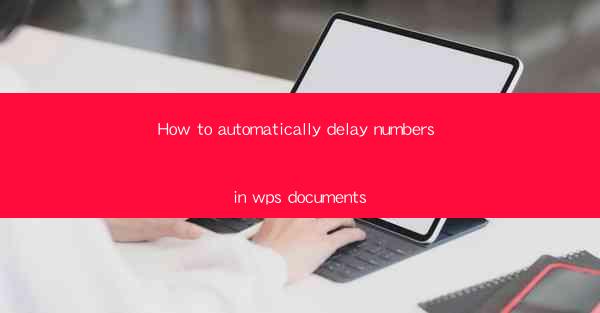
Introduction to Delaying Numbers in WPS Documents
In WPS, a popular word processor, you might find yourself needing to automatically delay numbers in your documents. This could be for various reasons, such as creating a timeline, a schedule, or any other document where sequential numbering needs to be staggered. Here's a guide on how to do it efficiently.
Understanding the Purpose of Delaying Numbers
Before diving into the steps, it's important to understand why you might want to delay numbers. Delaying numbers can help in maintaining a logical sequence without overwhelming the reader with too many numbers at once. It's particularly useful in documents that require a step-by-step approach or a timeline view.
Accessing the Numbering Function
To begin, open your WPS document and navigate to the Insert tab on the ribbon. Here, you will find the Numbering button. Click on it to open the numbering options.
Creating a Custom List
1. Once the numbering options are open, click on Define New Numbering to create a custom list.
2. In the Numbering dialog box, you will see a list of predefined formats. Choose one that closely matches your needs or select None to start from scratch.
3. Click on Format to customize the numbering style. Here, you can specify the starting number, the format of the numbers (e.g., Arabic, Roman, alphabetic), and the numbering level.
Applying the Delayed Numbering
1. After customizing the numbering format, go back to the Numbering dialog box.
2. In the Numbering dialog box, click on the Numbering tab.
3. Look for the Start at field and enter the number at which you want the numbering to begin. For example, if you want to start with 1 but delay the actual numbering by two steps, enter 3 here.
4. Click OK to apply the changes.
Inserting the Delayed Numbering
1. With the custom numbering format applied, you can now insert the numbering into your document.
2. Place your cursor where you want the numbering to start.
3. Click on the Numbering button and select the custom format you created.
Adjusting and Formatting
1. After inserting the numbering, you might need to adjust the formatting to fit your document's layout.
2. You can change the font size, color, or alignment of the numbers by selecting them and using the formatting options in the ribbon.
3. If you need to add more levels of numbering or adjust the delay, repeat the process of customizing the numbering format and applying it to your document.
Conclusion
Automatically delaying numbers in WPS documents can greatly enhance the readability and organization of your content. By following these steps, you can create a custom numbering format that suits your needs and apply it to your document with ease. Whether you're creating a timeline, a schedule, or any other document that requires sequential numbering, the ability to delay numbers can be a valuable tool in your WPS arsenal.











