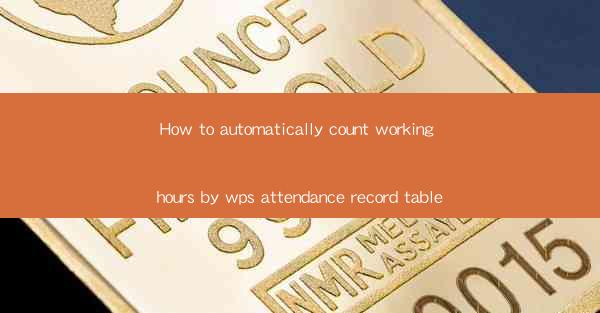
Introduction to WPS Attendance Record Table
WPS is a popular office suite that offers a range of functionalities to help users manage their work efficiently. One such feature is the attendance record table, which allows employers and employees to track working hours, absences, and other relevant information. Automating the counting of working hours using this table can save time and reduce errors in calculations.
Understanding the WPS Attendance Record Table
Before automating the counting of working hours, it's essential to understand the structure of the WPS attendance record table. This table typically includes columns for employee names, dates, clock-in times, clock-out times, and total working hours. Each row represents a day's attendance record for an employee.
Setting Up the Table
To begin, ensure that your WPS attendance record table is set up correctly. Here are the steps to follow:
1. Open WPS and create a new table or open an existing one.
2. Add the necessary columns, such as Employee Name, Date, Clock-in Time, Clock-out Time, and Total Working Hours.
3. Format the columns to ensure accurate time calculations, such as setting the Clock-in Time and Clock-out Time columns to the Time data type.
Calculating Working Hours
To automatically calculate working hours, you can use the following formula in WPS:
1. In the Total Working Hours column, select the cell where you want to display the calculated hours.
2. Enter the formula: `=IF(ISBLANK([Clock-out Time]), 0, [Clock-out Time] - [Clock-in Time])`.
3. Press Enter, and the formula will calculate the difference between the Clock-out Time and Clock-in Time for each row.
4. If the Clock-out Time is blank, the formula will return 0, indicating that the employee has not clocked out yet.
Handling Overtime
Overtime is a common occurrence in many workplaces. To handle overtime in your attendance record table, you can:
1. Add an additional column for Overtime Hours.
2. Create a formula to calculate overtime based on a set of criteria, such as working hours exceeding a certain threshold.
3. For example, you can use the following formula: `=IF([Total Working Hours] > 8, [Total Working Hours] - 8, 0)` to calculate overtime for employees who work more than 8 hours a day.
Automating the Process
To automate the counting of working hours and overtime, you can:
1. Use the AutoSum feature in WPS to quickly add up the total working hours for all employees.
2. Create a macro or use the Record Macro feature to record the steps you've taken to calculate working hours and overtime.
3. Save the macro and run it whenever you need to update the attendance record table.
Reviewing and Adjusting the Table
After automating the counting of working hours, it's important to review the table regularly to ensure accuracy. Here are some tips:
1. Check for any discrepancies in the clock-in and clock-out times.
2. Verify that the overtime calculations are correct.
3. Adjust the formulas or table structure as needed to accommodate any changes in your workplace's policies or procedures.
Conclusion
Automatically counting working hours using the WPS attendance record table can streamline your time management processes and reduce errors. By following the steps outlined in this article, you can set up a system that accurately tracks employee working hours and overtime, saving you time and effort in the long run.











