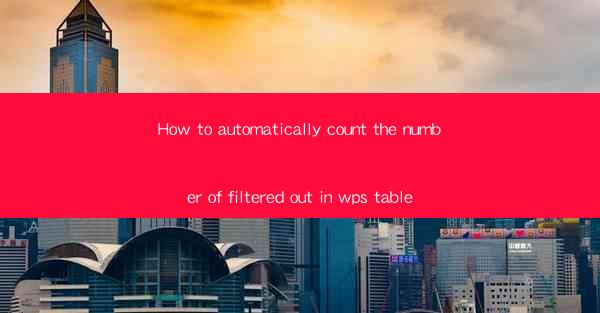
Introduction to Automatically Counting Filtered Out Entries in WPS Table
In the digital age, managing data efficiently is crucial. WPS Table, a popular spreadsheet software, offers a variety of features to simplify data handling. One such feature is the ability to filter data, which helps in focusing on specific information. However, counting the number of filtered out entries can sometimes be a manual and time-consuming task. This article will guide you through the process of automatically counting the number of filtered out entries in WPS Table.
Understanding Filters in WPS Table
Before diving into the counting process, it's essential to understand how filters work in WPS Table. Filters allow you to display only the rows that meet certain criteria. You can apply filters based on a single column or multiple columns. Once a filter is applied, the table will only show the rows that match the filter criteria, effectively hiding the rest.
Accessing the Filter Function
To begin counting the filtered out entries, you first need to access the filter function. Here's how you can do it:
1. Open your WPS Table document.
2. Select the column or columns you want to filter.
3. Click on the Filter button, which is usually represented by a funnel icon.
4. A dropdown menu will appear, allowing you to choose different filter options.
Applying Filters and Observing Changes
Once you've applied a filter, you'll notice that the table only displays the rows that meet the criteria. The rows that do not match the filter criteria are effectively filtered out. To observe the changes:
1. Apply a filter to a column or columns.
2. Look at the table to see which rows are displayed and which are hidden.
3. Take note of the number of rows that are not visible after applying the filter.
Using Formulas to Count Filtered Out Entries
Now that you've observed the filtered table, you can use a formula to count the number of filtered out entries. Here's how to do it:
1. Click on an empty cell where you want to display the count.
2. Enter the following formula: `=COUNTA(range) - COUNTA(filtered_range)`
- Replace `range` with the range of cells that should be included in the count.
- Replace `filtered_range` with the range of cells that are currently displayed after applying the filter.
3. Press Enter, and the formula will calculate the number of filtered out entries.
Adjusting the Formula for Dynamic Filtering
If you're using dynamic filters that change frequently, you might want to adjust the formula to ensure it always counts the filtered out entries accurately. Here's how you can do it:
1. Instead of using specific ranges, use cell references that automatically adjust when the filter criteria change.
2. For example, if your filter is applied to column A, you can use `=COUNTA(A:A) - COUNTA(A:A:A2:A100)`
- This formula counts all entries in column A and subtracts the number of entries that are currently displayed after applying the filter.
3. Make sure the cell references in the formula cover the entire range of data you want to count.
Conclusion
Automatically counting the number of filtered out entries in WPS Table can save you time and effort, especially when dealing with large datasets. By understanding how filters work, applying them effectively, and using formulas to count the filtered out entries, you can streamline your data management process. Remember to adjust your formulas for dynamic filtering to ensure accuracy. With these steps, you'll be able to efficiently manage your data in WPS Table.











