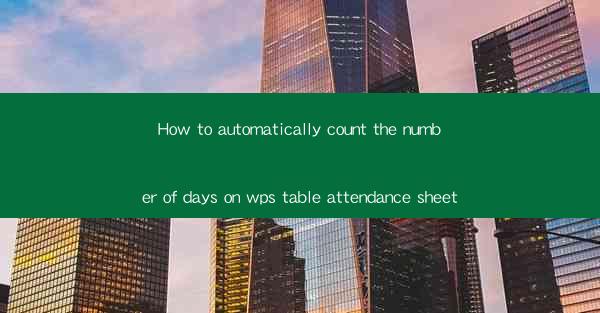
How to Automatically Count the Number of Days on WPS Table Attendance Sheet
In today's fast-paced world, managing attendance records efficiently is crucial for any organization. WPS Table, a popular spreadsheet software, offers a wide range of functionalities to simplify this task. One such feature is the ability to automatically count the number of days on a WPS Table attendance sheet. This article aims to provide a comprehensive guide on how to achieve this, thereby saving time and effort for individuals and businesses alike.
1. Introduction to WPS Table Attendance Sheet
WPS Table is a versatile spreadsheet software that provides users with a wide range of features to manage their data effectively. The attendance sheet is one of the most commonly used sheets in WPS Table, as it helps organizations keep track of employee attendance. By automatically counting the number of days, businesses can save time and reduce the chances of errors in their attendance records.
2. How to Automatically Count the Number of Days on WPS Table Attendance Sheet
2.1 Setting Up the Attendance Sheet
To begin, create a new WPS Table document and set up your attendance sheet. Include columns for employee names, dates, and attendance status. Ensure that the date column is formatted correctly to allow for accurate calculations.
2.2 Entering Attendance Data
Enter the attendance data for each employee in the respective columns. Make sure to input the dates correctly, as this will be crucial for the automatic counting process.
2.3 Using Formulas to Count Days
WPS Table offers various formulas to perform calculations on your data. To count the number of days, you can use the following formula:
```
=COUNTIF(range, criteria)
```
In this formula, range refers to the date column, and criteria refers to the specific date range you want to count. For example, if you want to count the number of days in January 2022, the formula would be:
```
=COUNTIF(A2:A100, >=&DATE(2022,1,1)&&<=&DATE(2022,1,31))
```
This formula will count the number of days between January 1, 2022, and January 31, 2022, in the date column (A2:A100).
2.4 Adjusting the Formula for Different Date Ranges
If you need to count the number of days for a different date range, simply modify the formula accordingly. For instance, to count the number of days in February 2022, the formula would be:
```
=COUNTIF(A2:A100, >=&DATE(2022,2,1)&&<=&DATE(2022,2,28))
```
2.5 Updating the Formula for Ongoing Attendance
As new attendance data is entered, the formula will automatically update the count of days. This ensures that your attendance records are always up-to-date.
2.6 Using Conditional Formatting
To make your attendance sheet more visually appealing and user-friendly, you can use conditional formatting. This feature allows you to apply specific formatting rules based on the values in your data. For example, you can highlight the dates with a specific color if the attendance status is absent.\
2.7 Exporting the Attendance Sheet
Once you have counted the number of days, you can export the attendance sheet as a PDF or Excel file. This will allow you to share the data with others or use it in other applications.
3. Conclusion
Automatically counting the number of days on a WPS Table attendance sheet is a valuable feature that can save time and reduce errors in attendance management. By following the steps outlined in this article, individuals and businesses can efficiently manage their attendance records and ensure accurate data.
In conclusion, the ability to automatically count the number of days on a WPS Table attendance sheet is a significant advantage for organizations. It not only saves time but also reduces the chances of errors in attendance records. By utilizing the formulas and features provided by WPS Table, individuals and businesses can streamline their attendance management process and improve overall efficiency.











