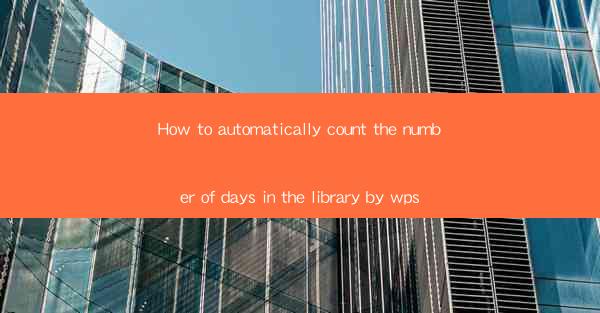
How to Automatically Count the Number of Days in the Library Using WPS
In today's digital age, managing time and resources efficiently is crucial. Libraries, as institutions that house a vast array of knowledge, need to keep track of their resources and usage. One such resource is the number of days a book or material is borrowed. WPS, a versatile office suite, offers a feature that allows you to automatically count the number of days a book is in the library. This article will delve into the various aspects of this process, providing you with a comprehensive guide on how to achieve this.
Understanding the Basics of WPS
Before we dive into the specifics of counting the number of days in the library, it's essential to have a basic understanding of WPS. WPS is a free office suite that includes word processing, spreadsheet, and presentation tools. It is compatible with Microsoft Office formats and offers a user-friendly interface. To get started, download and install WPS from the official website.
Setting Up the Spreadsheet
To count the number of days a book is in the library, you will need to set up a spreadsheet. Open WPS Spreadsheet and create a new workbook. In the first row, list the following columns: Book ID, Title, Borrower Name, Borrow Date, Return Date, and Days in Library.
Entering Data
Enter the details of each book and borrower into the respective columns. For the Borrow Date and Return Date, use the date picker to select the dates. This will ensure that the dates are formatted correctly.
Calculating the Number of Days
To calculate the number of days a book is in the library, you can use the DATEDIF function in WPS Spreadsheet. This function calculates the difference between two dates. In the Days in Library column, enter the following formula:
```
=DATEDIF(B2, C2, D)
```
Replace B2 with the cell containing the Borrow Date and C2 with the cell containing the Return Date. This formula will calculate the number of days between the two dates.
Formatting the Results
By default, the DATEDIF function will return the number of days as a decimal. To format the results as a whole number, select the Days in Library column, right-click, and choose Format Cells. In the Number tab, select the General category and click OK.
Creating a Summary Report
To get a summary of the number of days each book is in the library, you can use the SUM function. In a new column, enter the following formula:
```
=SUM(D2:D100)
```
Replace D2 with the first cell in the Days in Library column and D100 with the last cell in the Days in Library column. This formula will calculate the total number of days for all books.
Exporting the Data
Once you have calculated the number of days each book is in the library, you may want to export the data for further analysis or reporting. To export the data, click File > Export. Choose the desired file format, such as CSV or Excel, and click OK.
Automating the Process
If you need to count the number of days for multiple books, you can automate the process using WPS Spreadsheet's built-in features. Create a template with the necessary columns and formulas. Then, copy the template and paste it into a new workbook for each book. This will save you time and effort.
Using Conditional Formatting
To make the data more visually appealing, you can use conditional formatting. Select the Days in Library column, click Home > Conditional Formatting > New Rule. Choose the rule type, such as Cell Value is, and set the condition to greater than or less than a specific number of days. Apply a format, such as a color or font style, to highlight the cells that meet the condition.
Collaborating with Others
WPS Spreadsheet allows you to collaborate with others on the same workbook. Share the workbook with your colleagues or team members, and they can view or edit the data in real-time. This feature is particularly useful when managing a library with multiple staff members.
Backup and Security
To ensure the safety of your data, it's essential to backup your WPS Spreadsheet files regularly. You can save the files locally or use cloud storage services like OneDrive or Google Drive. Additionally, set a password for your workbook to prevent unauthorized access.
Conclusion
Counting the number of days a book is in the library using WPS Spreadsheet is a straightforward process. By following the steps outlined in this article, you can efficiently manage your library's resources and provide accurate information to your patrons. With WPS's powerful features, you can take your library management to the next level.











