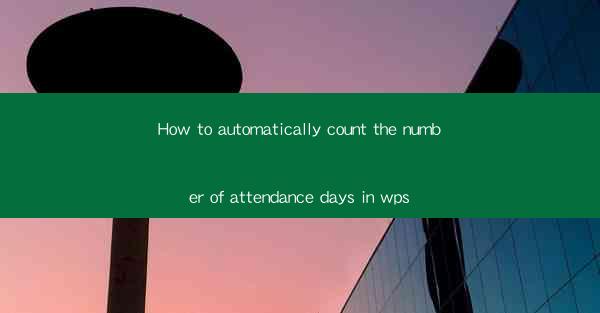
Unlocking the Power of Automation: A Journey into the Future of Work
In a world where technology is reshaping the way we work, the ability to automate mundane tasks has become a cornerstone of efficiency. One such task that has long been a headache for many office workers is counting the number of attendance days in WPS (Writer, Presentation, Spreadsheets). But what if we told you there's a way to do this automatically? Prepare to embark on a journey that will transform the way you manage your workforce.
The Burden of Manual Attendance Counting
Imagine the scene: a sea of papers, each with the name of an employee and a date marked next to it. The task of manually counting attendance days is not only time-consuming but also prone to errors. It's a task that has been a staple in offices for decades, but it's time to bid farewell to this outdated method.
Introducing WPS: The Swiss Army Knife of Office Suites
WPS, a versatile office suite that has been gaining popularity worldwide, offers a range of powerful tools to streamline office operations. One such tool is its ability to handle data efficiently, making it an ideal candidate for automating the attendance counting process.
The Magic of Formulas: The Heart of WPS Spreadsheets
At the core of WPS Spreadsheets lies the power of formulas. These are the building blocks of automation, allowing users to perform complex calculations with a few keystrokes. By harnessing the power of formulas, we can create a system that automatically counts attendance days.
Step-by-Step Guide to Automating Attendance Counting in WPS
Here's a step-by-step guide to help you automate the attendance counting process in WPS:
1. Create an Attendance Record Sheet: Start by creating a new spreadsheet in WPS and label the columns with Name, Date, and Attendance Status.
2. Enter Employee Data: Input the names of your employees and the dates they were present or absent.
3. Use Formulas to Count Attendance Days: In the Attendance Status column, use a formula to mark each day as Present or Absent. For example, you can use the IF function to check if the date matches the current date and mark it accordingly.
4. Automate the Counting Process: Once you have the attendance status for each day, use the SUMIF function to count the number of Present days for each employee.
5. Create a Summary Report: Use the data from your attendance record sheet to create a summary report that shows the total number of attendance days for each employee.
Enhancing the System with Advanced Features
While the basic formula approach is effective, you can enhance the system with additional features:
- Conditional Formatting: Use conditional formatting to highlight attendance patterns, such as consecutive days of absence or excessive absences.
- Data Validation: Implement data validation to ensure that only valid dates and attendance statuses are entered into the system.
- Integration with Other Systems: If your office uses other systems, consider integrating the attendance data to create a unified view of employee performance.
The Future is Now: Embrace Automation Today
As we stand on the brink of a new era of workplace automation, it's crucial to embrace technologies that can make our lives easier. By automating the attendance counting process in WPS, you're not just saving time; you're setting the stage for a more efficient and productive work environment.
Conclusion
The journey to automating attendance counting in WPS is not just a technical challenge; it's a step towards a future where technology enhances our work lives. By following the steps outlined in this article, you can transform your office into a beacon of efficiency and innovation. So, why wait? Start automating today and join the ranks of forward-thinking businesses that are reaping the benefits of modern technology.











