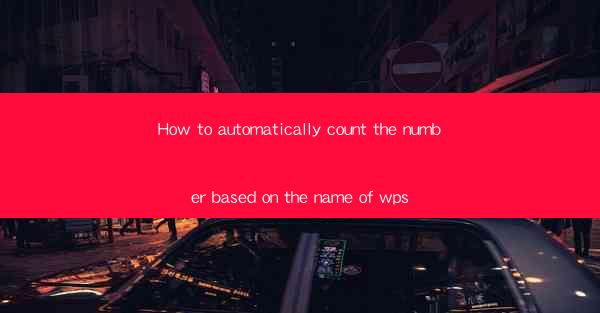
Introduction to Automatic Word Count in WPS
Automatic word count is a valuable feature for anyone who needs to monitor the length of their documents, whether for academic purposes, professional writing, or personal projects. WPS, a popular office suite, offers a straightforward method to count words based on the title of an article or document. This guide will walk you through the process step by step.
Understanding the WPS Word Count Feature
Before diving into the specifics, it's important to understand that WPS provides different ways to count words. The feature that counts words based on the name of an article is not a standard feature, but we can achieve it through a combination of tools and techniques. This method involves using the Find and Replace function to search for specific patterns in the document's title.
Preparation for Word Counting
To begin, ensure that your WPS document is open and that you have the title of the article ready. The title should be formatted in a way that makes it easy to identify and count. For example, if the title is The Impact of Technology on Education, it should be clearly visible at the top of the document.
Locating the Find and Replace Function
1. Click on the Home tab at the top of the WPS interface.
2. Look for the Find and Replace button, which is typically represented by a magnifying glass icon.
3. Click on the button to open the Find and Replace dialog box.
Setting Up the Find and Replace Criteria
1. In the Find and Replace dialog box, switch to the Replace tab.
2. In the Find what field, enter the pattern that matches the title of your article. For example, if the title is The Impact of Technology on Education, you might enter The Impact of Technology on Education as the search term.
3. Leave the Replace with field blank, as we are not replacing any text but simply counting it.
Counting the Words
1. Click on the Replace All button. This will highlight all instances of the title in the document.
2. To count the words, you can either visually inspect the highlighted text or use the Selection feature in WPS.
3. Click on the Selection button (represented by a square with an arrow) in the Find and Replace dialog box.
4. The highlighted text will now be selected. Right-click on the selected text and choose Word Count from the context menu.
5. A small dialog box will appear showing the word count. Note this number for your records.
Reviewing and Adjusting
1. After obtaining the word count, review the document to ensure that the title is correctly formatted and that the word count is accurate.
2. If necessary, make adjustments to the title or the document's formatting to achieve the desired word count.
3. Repeat the process if you need to count words for different titles or if you make changes to the document.
By following these steps, you can efficiently count the number of words in an article based on its title using WPS. This method is particularly useful for writers, editors, and anyone who needs to adhere to specific word limits for their work.











