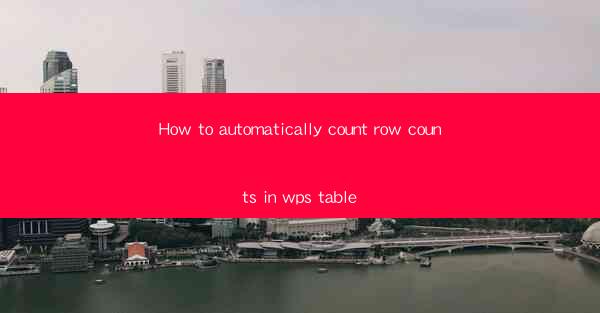
How to Automatically Count Row Counts in WPS Table
Automatically counting row counts in WPS Table can save you a significant amount of time and effort. Whether you are working on a simple spreadsheet or a complex database, this feature can help you keep track of your data more efficiently. In this article, we will explore various aspects of automatically counting row counts in WPS Table, including its benefits, the steps to follow, and tips for optimizing your workflow.
Introduction to WPS Table
WPS Table is a powerful spreadsheet software developed by Kingsoft, a Chinese software company. It is a popular alternative to Microsoft Excel and offers many similar features. One of the standout features of WPS Table is its ability to automatically count row counts, which can be particularly useful for managing large datasets.
Benefits of Automatically Counting Row Counts
1. Time Efficiency: Automatically counting row counts saves you the time and effort of manually counting each row, especially when dealing with large datasets.
2. Accuracy: Manual counting can be prone to errors, while automatic counting ensures accuracy.
3. Data Management: Keeping track of row counts helps you manage your data more effectively, making it easier to identify patterns and trends.
4. Customization: WPS Table allows you to customize the way row counts are displayed, making it easier to interpret the data.
5. Integration: Automatically counting row counts can be integrated into your existing workflow, making it more streamlined.
Steps to Automatically Count Row Counts in WPS Table
1. Open WPS Table: Launch WPS Table and open the spreadsheet you want to work with.
2. Select the Range: Click on the cell where you want the row count to be displayed. This can be any cell within the range of rows you want to count.
3. Insert Formula: Go to the Formula tab and select the COUNTA function. This function counts the number of cells that contain text, numbers, or logical values.
4. Enter Range: In the formula, enter the range of cells you want to count. For example, if you want to count rows A1 to A10, enter COUNTA(A1:A10).
5. Press Enter: Press the Enter key, and the row count will be displayed in the selected cell.
6. Update Automatically: If you make changes to your data, the row count will update automatically.
Advanced Features for Counting Row Counts
1. COUNTIF Function: The COUNTIF function allows you to count the number of cells that meet a specific condition. For example, you can count the number of cells that contain a particular value or meet a range of criteria.
2. COUNTBLANK Function: The COUNTBLANK function counts the number of empty cells within a specified range.
3. COUNTA and COUNTBLANK Together: You can use both COUNTA and COUNTBLANK functions together to get a more comprehensive count of your data, including both filled and empty cells.
4. Dynamic Range: If your data is in a dynamic range, you can use the OFFSET function to adjust the range for counting as needed.
5. Conditional Formatting: Apply conditional formatting to highlight rows with a specific row count, making it easier to identify patterns and trends.
Optimizing Your Workflow
1. Use Keyboard Shortcuts: Familiarize yourself with keyboard shortcuts to speed up your workflow. For example, you can use the Ctrl+C and Ctrl+V shortcuts to copy and paste formulas.
2. Create Custom Functions: If you frequently use specific formulas, consider creating custom functions to save time.
3. Use Comments: Add comments to your formulas to explain their purpose, making it easier for others to understand your work.
4. Backup Your Data: Regularly backup your data to prevent data loss.
5. Stay Organized: Keep your data organized by using proper formatting, such as consistent font styles and cell borders.
Common Challenges and Solutions
1. Understanding Functions: If you are new to WPS Table, it may take some time to understand the various functions available. Take the time to learn about each function and how to use it effectively.
2. Large Datasets: Working with large datasets can be challenging. Consider using the Filter feature to narrow down your data and make it easier to count rows.
3. Data Errors: Ensure that your data is accurate and consistent to avoid errors in your row counts.
4. Software Updates: Keep your WPS Table software up to date to take advantage of the latest features and improvements.
5. Seek Help: If you encounter any issues, don't hesitate to seek help from the WPS Table community or customer support.
Conclusion
Automatically counting row counts in WPS Table can significantly improve your data management and workflow. By following the steps outlined in this article, you can easily implement this feature and enjoy the benefits it offers. Remember to optimize your workflow, stay organized, and seek help when needed. With practice, you will become proficient in using this feature and will be able to manage your data more efficiently.











