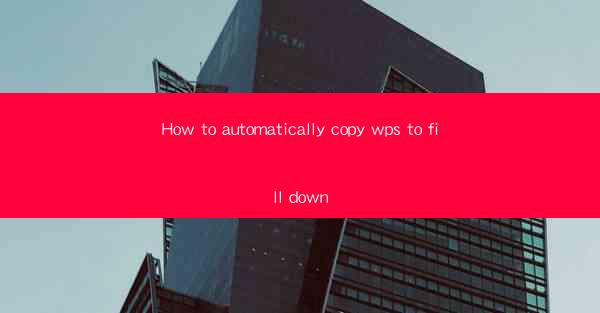
This article provides a comprehensive guide on how to automatically copy content in WPS Office to fill down. It delves into the various methods and techniques available for this purpose, offering step-by-step instructions and practical tips to enhance productivity and efficiency in document editing. The article covers different scenarios where this feature is useful, such as filling in data in a spreadsheet or replicating text in a document. By the end, readers will have a clear understanding of how to utilize this functionality effectively in WPS Office.
---
Introduction to Automatically Copying WPS to Fill Down
The ability to automatically copy content in WPS Office to fill down is a valuable feature that can save users significant time and effort. Whether you are working with spreadsheets or documents, this functionality allows you to replicate text, numbers, or any other content across multiple cells or lines with ease. In this article, we will explore various methods to achieve this in WPS Office, ensuring that you can efficiently manage your documents and spreadsheets.
Understanding the Fill Down Feature in WPS Office
The fill down feature in WPS Office is designed to automatically extend the content of a cell or a range of cells down to other cells below. This is particularly useful when you have repetitive data or when you need to fill in a series of values in a spreadsheet. Here's how you can understand and utilize this feature:
1. Identifying the Fill Down Option: In WPS Office, the fill down feature is easily accessible through the ribbon interface. Look for the fill down icon, which typically resembles a downward arrow.
2. Selecting the Range: To use the fill down feature, you first need to select the cell or range of cells that contain the content you want to replicate. This can be a single cell, a column, or a row.
3. Activating the Fill Down Feature: Once the range is selected, click on the fill down icon or press the appropriate shortcut key (usually Ctrl + D for cells or Ctrl + R for rows) to activate the fill down feature.
4. Customizing the Fill Down Behavior: WPS Office allows you to customize the fill down behavior. For instance, you can choose to fill down with the same content, fill down with a series (e.g., numbers, dates), or fill down with a formula.
Using Fill Down in Spreadsheets
The fill down feature is particularly useful in spreadsheets for automating repetitive tasks. Here are some scenarios where you can leverage this feature:
1. Filling in Numbers: If you have a sequence of numbers in one cell, you can use fill down to extend this sequence to other cells in the same column.
2. Filling in Dates: Similar to numbers, you can fill down a series of dates, such as days of the week or months of the year.
3. Filling in Text: When you have a pattern or a repetitive text in one cell, you can use fill down to replicate this text across multiple cells.
Using Fill Down in Documents
While fill down is more commonly associated with spreadsheets, it can also be used in documents for various purposes:
1. Replicating Text: If you have a heading or a phrase that needs to be repeated in multiple places, you can use fill down to copy and paste it efficiently.
2. Creating Lists: Fill down can be used to create lists, such as bullet points or numbered lists, by extending the content from one cell to others.
3. Formatting Consistency: By using fill down, you can ensure that the formatting of text or numbers remains consistent across the document.
Advanced Techniques for Fill Down
WPS Office offers several advanced techniques for using the fill down feature, including:
1. Using Fill Handle: The fill handle is a small square at the bottom-right corner of a selected cell or range. By dragging this handle down, you can automatically fill down the content.
2. Using Fill Series: If you want to fill down a series of values, such as a sequence of numbers or dates, you can use the fill series feature, which is accessible through the ribbon or by pressing Ctrl + Shift + R.
3. Using Fill Format: In addition to copying content, you can also use fill down to copy the format of a cell, such as font style, color, or borders.
Conclusion
In conclusion, the ability to automatically copy content in WPS Office to fill down is a powerful tool that can greatly enhance your productivity. By understanding the various methods and techniques available, you can efficiently manage your documents and spreadsheets, ensuring consistency and saving time. Whether you are working with numbers, text, or formatting, the fill down feature in WPS Office offers a range of options to suit your needs. By mastering this feature, you can streamline your workflow and focus on more important tasks.











