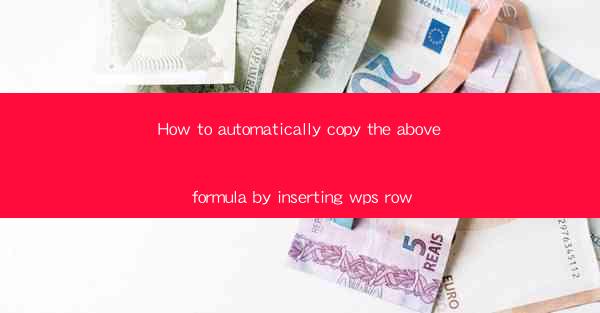
How to Automatically Copy Formulas in WPS by Inserting Rows: A Comprehensive Guide
Are you tired of manually copying formulas in WPS when inserting rows? Do you wish there was a more efficient way to manage your data? Look no further! In this comprehensive guide, we'll explore how to automatically copy formulas by inserting rows in WPS, saving you time and effort. Whether you're a student, professional, or just someone who loves to organize data, this article will provide you with the knowledge to streamline your workflow.
1. Introduction to WPS and Formula Copying
WPS, a popular office suite, offers a range of powerful features for data management. One such feature is the ability to automatically copy formulas when inserting rows. This can be particularly useful when dealing with large datasets or when you need to maintain consistency in your calculations.
2. Understanding the Basics of WPS Formulas
Before diving into the process of automatically copying formulas, it's essential to understand the basics of WPS formulas. Formulas in WPS are similar to those in Microsoft Excel and allow you to perform calculations, manipulate data, and create dynamic reports.
3. Steps to Automatically Copy Formulas by Inserting Rows
Now that you have a basic understanding of WPS formulas, let's explore the steps to automatically copy formulas when inserting rows.
Step 1: Select the Formula Range
The first step is to select the range of cells containing the formula you want to copy. This can be done by clicking and dragging your mouse over the cells or by using the arrow keys to navigate to the desired cells.
Step 2: Insert Rows Below the Formula Range
Next, insert the number of rows you need below the formula range. You can do this by clicking on the Insert tab in the ribbon and selecting Insert Rows.\
Step 3: Copy the Formula to the New Rows
With the new rows inserted, you can now copy the formula to these rows. To do this, click on the formula cell, press Ctrl+C to copy the formula, and then click on the first cell in the new row range. Press Ctrl+V to paste the formula into the new row.
Step 4: Adjust the Formula for the New Rows
After pasting the formula into the new rows, you may need to adjust the formula to account for the new data. This can be done by clicking on the formula cell, making the necessary changes, and then pressing Enter to apply the changes.
4. Tips for Efficient Formula Copying
To make the process of copying formulas even more efficient, here are some tips you can follow:
Tip 1: Use Relative References
When copying formulas, it's best to use relative references. This ensures that the formula adjusts automatically when you insert new rows. For example, instead of using a fixed cell reference like A1, use a relative reference like A1:A10 to copy the formula across a range.
Tip 2: Utilize the Fill Handle
The fill handle is a powerful tool in WPS that allows you to quickly copy formulas across a range of cells. Simply click on the lower-right corner of the formula cell, and drag it down to the desired cells.
Tip 3: Create Custom Functions
If you find yourself frequently using the same formula, consider creating a custom function. This will save you time and effort in the long run, as you can simply call the custom function whenever you need to perform the calculation.
5. Conclusion
In conclusion, automatically copying formulas by inserting rows in WPS can significantly streamline your data management process. By following the steps outlined in this guide and utilizing the tips provided, you'll be able to save time and maintain consistency in your calculations. Say goodbye to manual copying and hello to a more efficient way of working with WPS!











