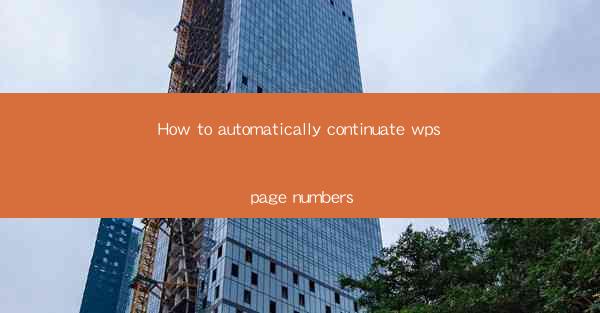
Introduction to Page Numbering in WPS
Page numbering is an essential feature in document formatting, especially when creating reports, books, or any document that requires pagination. In WPS, a popular office suite, automatically continuing page numbers is a straightforward process that ensures consistency throughout your document. This guide will walk you through the steps to set up and manage automatic page numbering in WPS.
Accessing the Page Numbering Feature
To begin, open your WPS document and navigate to the Header or Footer section. This can usually be found in the Insert tab on the ribbon at the top of the screen. Clicking on Header or Footer will allow you to insert and customize page numbers, headers, and footers.
Inserting Page Numbers
Once you are in the header or footer section, look for the Page Number button. Clicking on this button will open a dropdown menu with various options for page number formats. Choose the style that best fits your document's design.
Customizing Page Number Format
After selecting a page number format, you can customize it further. For example, you might want to change the font, size, or position of the page numbers. To do this, click on the page number field, and a contextual menu will appear. From here, you can adjust the formatting options to your preference.
Setting Up Continuous Page Numbers
To ensure that page numbers continue across multiple sections or documents, you need to set up section breaks. Here's how to do it:
1. Go to the Layout tab on the ribbon.
2. Click on Breaks in the Page Setup group.
3. Select Next Page or Continuous from the dropdown menu. Next Page will start a new section on the next page, while Continuous will continue the current section.
Adjusting Page Numbering Across Sections
After setting up section breaks, you may need to adjust the page numbering for each section. Here are the steps:
1. Click on the Header or Footer of the section where you want to change the page numbering.
2. Go to the Page Number button and select Format Page Number.\
3. In the dialog box, you can choose to restart the page numbering for the current section or continue from the previous section.
Using Page Numbering in Tables of Contents
If your document includes a table of contents, you'll want to ensure that the page numbers are updated automatically. Here's how to do it:
1. Go to the References tab on the ribbon.
2. Click on Table of Contents and select the style you want to use.
3. In the Table of Contents dialog box, check the Use Page Numbers option and choose the numbering format.
Finalizing Your Page Numbering
After setting up automatic page numbering, it's important to review your document to ensure that the numbers are correct and consistent. Check the headers and footers on each page, and make any necessary adjustments. Once you're satisfied with the page numbering, you can save your document and distribute it as needed.
By following these steps, you can easily set up and manage automatic page numbering in WPS, ensuring that your document is well-organized and professional-looking.











