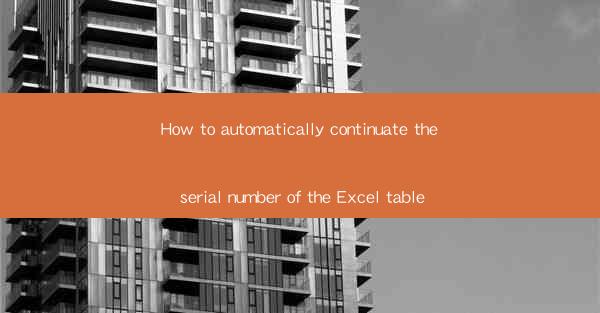
How to Automatically Continue the Serial Number of the Excel Table: A Comprehensive Guide
Are you tired of manually updating the serial numbers in your Excel tables? Do you want to streamline your workflow and save time? Look no further! In this article, we will explore the ins and outs of automatically continuing the serial number of your Excel table. By the end, you'll be able to effortlessly maintain a sequential numbering system that will make your data management a breeze. Let's dive in!
Introduction
Managing a large dataset in Excel can be challenging, especially when it comes to maintaining a consistent serial number sequence. Manually updating these numbers can be time-consuming and prone to errors. However, with the right techniques, you can automate this process and enjoy a more efficient and accurate workflow. In this guide, we will cover everything you need to know about automatically continuing the serial number of your Excel table.
Why Automate Serial Numbers?
1. Time Efficiency
Automating the serial number process can save you hours of manual labor. By eliminating the need to update numbers one by one, you can focus on more important tasks.
2. Error Reduction
Manual entry of serial numbers is prone to errors. Automating this process reduces the risk of typos and inconsistencies, ensuring the integrity of your data.
3. Scalability
As your dataset grows, maintaining a sequential numbering system becomes increasingly challenging. Automation allows you to easily scale your numbering system to accommodate larger datasets.
How to Automatically Continue the Serial Number of the Excel Table
1. Using the AutoFill Feature
The AutoFill feature in Excel is a powerful tool for automatically continuing serial numbers. Here's how to use it:
- Enter the first serial number in the first cell of your table.
- Click on the lower-right corner of the cell and drag it down to fill the entire column with sequential numbers.
- Excel will automatically increment the numbers as you drag.
2. Using the Fill Handle
The Fill Handle is another convenient way to automatically continue serial numbers:
- Enter the first serial number in the first cell of your table.
- Click on the cell and drag the Fill Handle (a small square at the bottom-right corner of the cell) down to fill the entire column with sequential numbers.
- Excel will automatically increment the numbers as you drag.
3. Using the Sequence Function
The Sequence function in Excel allows you to create a custom list of numbers, including serial numbers:
- Select the range of cells where you want to insert the serial numbers.
- Enter the following formula: =SEQUENCE(number_of_items, 1, 1, 1, 0).
- Press Enter, and Excel will fill the selected range with sequential numbers.
Conclusion
Automatically continuing the serial number of your Excel table is a game-changer for data management. By using the techniques outlined in this article, you can save time, reduce errors, and maintain a consistent numbering system. Say goodbye to manual updates and hello to a more efficient and accurate workflow. Happy automating!











