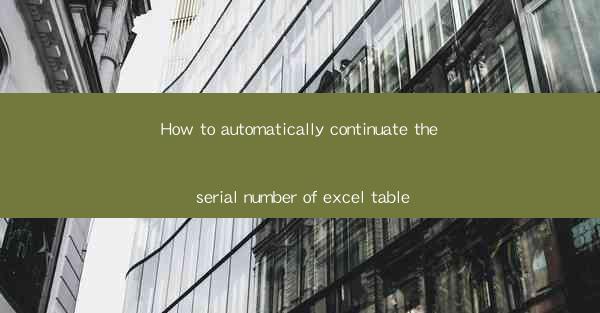
Introduction to Automatic Serial Number Continuation in Excel
Excel is a powerful tool for organizing and managing data. One common task in Excel is to automatically continue the serial number for a table. This feature is particularly useful when you have a large dataset or when you need to add new rows to an existing table. In this article, we will explore various methods to automatically continue the serial number in an Excel table.
Using the AutoFill Feature
The simplest way to automatically continue the serial number in Excel is by using the AutoFill feature. Here's how you can do it:
1. Open your Excel workbook and select the cell where you want the first serial number to appear.
2. Enter the starting number for your serial sequence.
3. Click on the lower-right corner of the cell to activate the fill handle.
4. Drag the fill handle down to the last row where you want the serial numbers to continue.
5. Excel will automatically fill in the serial numbers in ascending order.
This method is quick and easy, but it has limitations. For instance, it won't work if you have gaps in your data or if you need to start the serial numbers from a specific number other than 1.
Using the Fill Series Feature
Another method to automatically continue the serial number is by using the Fill Series feature. This method is more flexible and allows you to specify the starting number and the type of series.
1. Select the cell where you want the first serial number to appear.
2. Enter the starting number for your serial sequence.
3. Go to the Data tab on the ribbon.
4. Click on Fill and then select Series.\
5. In the Series dialog box, choose Numbers under Type.\
6. Enter the Step value as 1 (since you want to increment by 1 for each serial number).
7. Click OK to apply the changes.
This method is particularly useful if you need to start the serial numbers from a specific number or if you have a large range of cells to fill.
Using Formulas
If you prefer using formulas, you can use the following formula to automatically continue the serial number:
```
=ROW(A1) - ROW(A1) + 1
```
Replace A1 with the reference to the first cell in your range. This formula will return the row number of the cell relative to the first cell in the range, effectively creating a serial number.
Using the INDEX and MATCH Functions
For more complex scenarios, you can use the INDEX and MATCH functions in combination to create a dynamic serial number. This method is particularly useful if you have a large dataset and you want to reference the serial number based on a specific condition.
1. In the cell where you want the serial number to appear, enter the following formula:
```
=INDEX(A:A, MATCH(1, (A:A>0)(A:A<=ZZ), 0))
```
2. Replace A:A with the range of your data and ZZ with the maximum value in your range.
3. This formula will return the row number of the first non-empty cell in the specified range.
Using VBA (Visual Basic for Applications)
If you need a more advanced solution or if you want to automate the process for multiple tables, you can use VBA. VBA is a programming language that allows you to create custom functions and automate tasks in Excel.
1. Press `ALT + F11` to open the VBA editor.
2. Insert a new module by right-clicking on the workbook name in the project explorer, selecting Insert, and then Module.\
3. Copy and paste the following VBA code into the module:
```vba
Sub AutoContinueSerialNumbers()
Dim ws As Worksheet
Set ws = ActiveSheet
Dim rng As Range
Set rng = ws.Range(A1:A & ws.Cells(ws.Rows.Count, A).End(xlUp).Row)
Dim i As Long
For i = 2 To rng.Rows.Count
rng.Cells(i, 1).Value = i
Next i
End Sub
```
4. Close the VBA editor and run the macro by pressing `ALT + F8`, selecting the macro, and clicking Run.\
Conclusion
Automatically continuing the serial number in an Excel table can be achieved through various methods, including the AutoFill feature, Fill Series, formulas, INDEX and MATCH functions, and VBA. The choice of method depends on your specific needs and the complexity of your data. By using these techniques, you can save time and ensure that your data is organized and easy to manage.











