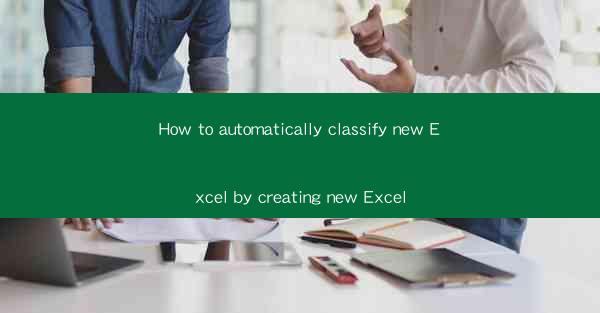
This article provides a comprehensive guide on how to automatically classify new Excel files by creating a new Excel template. It covers the importance of automation in data management, the steps to create a classification template, the use of conditional formatting and formulas, integrating with other software, and the benefits of such an automated system. The article aims to help users streamline their data organization process and improve efficiency in handling large Excel datasets.
---
Introduction to Automatic Classification of Excel Files
In today's data-driven world, efficient management of Excel files is crucial for businesses and individuals alike. Manually sorting and categorizing Excel files can be time-consuming and prone to errors. This is where the concept of automatic classification comes into play. By creating a new Excel template that incorporates conditional formatting, formulas, and possibly integration with other software, users can classify new Excel files automatically, saving time and reducing the risk of misorganization.
Creating a Classification Template
The first step in automating the classification of Excel files is to create a template that will serve as the basis for sorting new files. This template should include columns that represent the criteria for classification, such as file type, date, or specific keywords. Here are some key aspects to consider when creating a classification template:
- Define Clear Criteria: Determine the factors that will be used to classify the files. For example, you might classify files based on the department they belong to, the type of data they contain, or the date they were created.
- Design a User-Friendly Interface: Ensure that the template is easy to navigate and understand. Use clear headings and a logical layout to make it intuitive for users to input data.
- Include Placeholder Columns: Add columns for additional information that may be needed later, such as file source or user comments.
Implementing Conditional Formatting
Conditional formatting is a powerful feature in Excel that allows you to automatically format cells based on specific criteria. This can be particularly useful for classifying new Excel files. Here's how to implement conditional formatting:
- Select the Cells to Format: Identify the cells that will be used for classification, such as a column for file type or department.
- Set Up Rules: Create rules that automatically apply formatting to cells that meet certain conditions. For example, you might set a rule to highlight cells containing sales with a red background.
- Customize Formatting: Choose the formatting options that best suit your needs, such as color, font style, or icons.
Utilizing Formulas for Dynamic Classification
In addition to conditional formatting, formulas can be used to dynamically classify new Excel files. This can be particularly useful for more complex classification systems. Here are some ways to use formulas for classification:
- VLOOKUP and INDEX/MATCH: Use these functions to search for specific values in a range and return corresponding information. This can be helpful for categorizing files based on unique identifiers.
- IF and AND Functions: Combine these functions to create more complex conditional statements that can classify files based on multiple criteria.
- Dynamic Range References: Use functions like OFFSET and MATCH to create formulas that automatically adjust to the size of the dataset.
Integrating with Other Software
To further enhance the classification process, you can integrate your Excel template with other software tools. This can be particularly beneficial if you're dealing with large datasets or if you need to classify files based on criteria that are not directly available in Excel. Here are some integration options:
- APIs: Use Application Programming Interfaces (APIs) to connect Excel with other software systems, such as a content management system or a database.
- Automation Tools: Integrate with automation tools like Zapier or Microsoft Power Automate to create workflows that automatically classify files when they are uploaded to a shared drive or folder.
- Scripting Languages: Use scripting languages like Python or VBA to create custom scripts that can interact with Excel and other software.
Benefits of Automated Classification
Automating the classification of Excel files offers several benefits, including:
- Time Savings: Reducing the time spent on manual classification allows users to focus on more valuable tasks.
- Accuracy: Automated systems minimize the risk of human error, ensuring that files are classified correctly.
- Scalability: As your dataset grows, an automated system can handle the increased volume without requiring additional manual effort.
Conclusion
In conclusion, automating the classification of new Excel files through the creation of a new Excel template can significantly improve data management efficiency. By implementing conditional formatting, utilizing formulas, integrating with other software, and understanding the benefits of such a system, users can streamline their data organization process and enjoy a more efficient workflow. Whether you're managing a small dataset or a large one, the principles outlined in this article can help you achieve a more organized and efficient approach to Excel file management.











