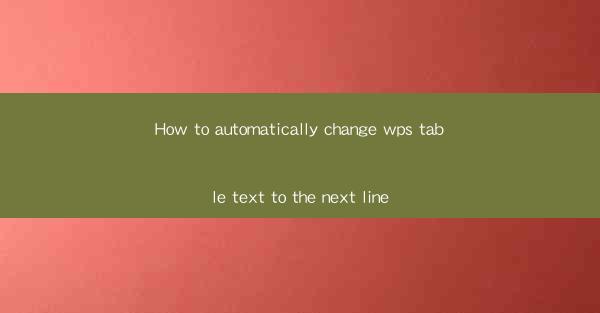
Introduction to WPS Table Text Formatting
WPS Office is a popular office suite that offers a range of functionalities, including word processing, spreadsheet management, and presentations. One common task in spreadsheet creation is managing text within tables. This article will guide you through the process of automatically changing WPS table text to the next line, ensuring that your tables are both visually appealing and easy to read.
Understanding the Issue
When working with WPS tables, you might encounter situations where the text in a cell does not fit within the cell's width. This can lead to overlapping text, making the table difficult to read. To resolve this, you need to ensure that the text wraps to the next line automatically.
Accessing the Text Wrapping Feature
To begin, open your WPS spreadsheet and navigate to the cell where you want to change the text wrapping. Select the cell, and then look for the Text Wrapping feature. This can usually be found in the Home tab of the ribbon menu, under the Alignment group.
Using the Text Wrapping Dialog Box
Once you've located the Text Wrapping feature, click on it to open the dialog box. Here, you will find various options for text wrapping, including Wrap Text, Shrink to Fit, and Merge Cells. For our purpose, select Wrap Text.\
Customizing Text Wrapping Settings
After selecting Wrap Text, you can further customize the settings. For instance, you can choose whether you want the text to wrap to the next line automatically or if you want to specify the exact point where the text should wrap. You can also adjust the cell's width and height to ensure that the text fits comfortably.
Applying Text Wrapping to Multiple Cells
If you need to apply text wrapping to multiple cells, you can do so by selecting all the cells you want to modify. Once selected, follow the same steps as before to open the text wrapping dialog box and apply the Wrap Text option.
Testing the Text Wrapping
After applying the text wrapping, it's essential to test it to ensure that the text wraps correctly. Enter some long text into the cells and observe how it wraps to the next line. If the text is still overlapping, you may need to adjust the cell's width or height.
Utilizing Advanced Text Wrapping Options
WPS offers additional advanced text wrapping options that can be accessed by clicking on the Options button in the text wrapping dialog box. Here, you can set the text to wrap to the next line automatically, even if the cell is not selected, and you can also specify the exact point where the text should wrap.
Conclusion
In conclusion, automatically changing WPS table text to the next line is a straightforward process that can greatly enhance the readability of your spreadsheets. By following the steps outlined in this article, you can ensure that your tables are well-formatted and easy to navigate. Whether you're a student, a professional, or just someone who enjoys working with spreadsheets, mastering text wrapping in WPS will undoubtedly improve your productivity.











