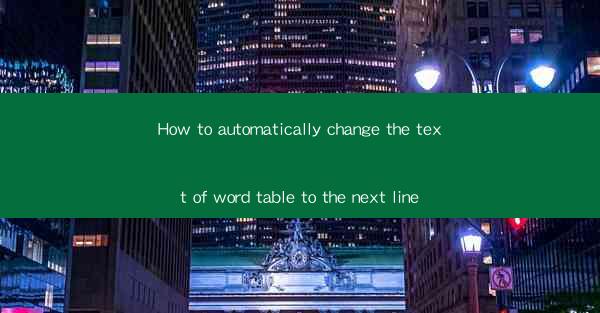
Introduction to Word Table Text Wrapping
Microsoft Word is a powerful word processing tool that is widely used for creating documents of all kinds. One common task in Word is working with tables, which can contain a significant amount of text. However, when the text in a cell exceeds the cell's width, it can become challenging to read. This is where automatic text wrapping comes into play. In this article, we will explore how to automatically change the text of a Word table to the next line, ensuring that your tables are both readable and visually appealing.
Understanding Text Wrapping in Word Tables
Text wrapping in Word refers to the ability to format text so that it wraps around objects, such as tables, rather than being cut off. When text wrapping is enabled, if a cell's width is not sufficient to contain the text, Word automatically moves the text to the next line within the cell. This feature is particularly useful for long words, URLs, or any text that exceeds the cell's width.
Enabling Automatic Text Wrapping in Word
To enable automatic text wrapping in a Word table, follow these steps:
1. Open your Word document and select the table where you want to apply text wrapping.
2. Right-click on the table and choose Table Properties from the context menu.
3. In the Table Properties dialog box, click on the Cell tab.
4. Under the Text Wrapping section, select Wrap Text.\
5. Click OK to apply the changes.
Adjusting Cell Width for Optimal Text Wrapping
While automatic text wrapping is enabled, it's important to ensure that the cell width is sufficient to display the text comfortably. Here's how you can adjust the cell width:
1. Click on the table to select it.
2. Place your cursor at the right edge of the table header row until it turns into a double-sided arrow.
3. Click and drag the edge to adjust the width of the table or individual cells.
4. Release the mouse button when you have achieved the desired width.
Formatting Text for Better Readability
In addition to enabling text wrapping and adjusting cell width, you can further enhance the readability of your table text by applying the following formatting options:
1. Font Size: Increase the font size to make the text more legible.
2. Font Style: Choose a font style that is easy to read, such as Arial or Calibri.
3. Bolding or Italicizing: Use bold or italic formatting to highlight important text or to differentiate between different types of information.
Using the Table AutoFit Feature
The Table AutoFit feature in Word can automatically adjust the width of table columns to fit the content. This can be particularly useful when you have a lot of text in your table cells. To use the Table AutoFit feature:
1. Select the table you want to adjust.
2. Go to the Layout tab in the ribbon.
3. Click on the AutoFit dropdown menu and choose AutoFit to Contents or AutoFit to Window depending on your needs.
Handling Long Words and URLs
Long words and URLs can be particularly challenging to wrap within a table cell. To handle these cases:
1. Hyphenation: Word can automatically hyphenate long words to fit within the cell. To enable hyphenation, go to File > Options > Proofing > AutoCorrect Options > Hyphenation tab and check Hyphenate long words at the end of a line.\
2. Manual Wrapping: For URLs or other text that should not be hyphenated, you can manually wrap the text by pressing the Enter key at the end of the line within the cell.
Conclusion
Automatic text wrapping in Word tables is a valuable feature that helps maintain the readability and professionalism of your documents. By following the steps outlined in this article, you can ensure that your tables are well-formatted and that the text within them is easily accessible. Whether you're working on a simple list or a complex spreadsheet, mastering text wrapping will enhance your Word document creation process.











