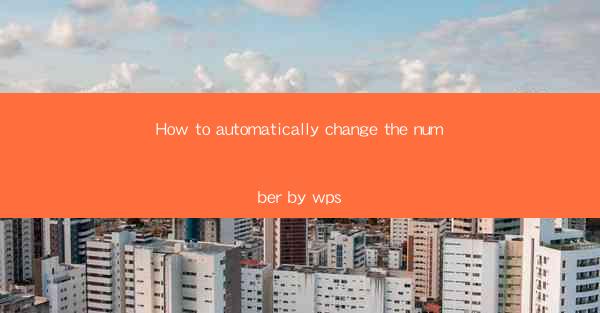
How to Automatically Change the Number in WPS: A Comprehensive Guide
Are you tired of manually changing numbers in your WPS documents? Do you wish there was a more efficient way to update numerical data without the hassle of going through each instance? Look no further! In this article, we will explore how you can automatically change the number in WPS, saving you time and effort. Whether you are a student, professional, or simply someone who wants to streamline their workflow, this guide will provide you with all the information you need to master this feature.
1. Introduction to WPS Number Formatting
WPS, a popular office suite, offers a variety of features to enhance your productivity. One such feature is the ability to automatically change numbers in your documents. This functionality is particularly useful when dealing with large datasets or when you need to update numerical information across multiple instances.
2. Understanding the Basics of WPS Number Formatting
Before diving into the details, it's essential to understand the basics of WPS number formatting. WPS uses a combination of numbers, symbols, and functions to format and manipulate data. By mastering these basics, you'll be able to take full advantage of the automatic number-changing feature.
3. How to Automatically Change the Number in WPS
Now that you have a basic understanding of WPS number formatting, let's explore how to automatically change the number in your documents. Follow these simple steps to get started:
3.1 Open Your WPS Document
First, open the WPS document in which you want to change the number. Make sure you have the latest version of WPS installed on your computer.
3.2 Select the Number to Change
Highlight the number you want to change. You can do this by clicking and dragging your cursor over the number or by clicking on the number and pressing Ctrl + A to select all the text in the cell.
3.3 Use the Format Cells Function
With the number selected, go to the Home tab in the ribbon menu. Look for the Format Cells button, which resembles a paint bucket. Click on it to open the Format Cells dialog box.
3.4 Choose the Number Format
In the Format Cells dialog box, select the Number tab. Here, you will find various number formats to choose from. Select the format that matches your requirements.
3.5 Set the Starting Number
In the Number tab, you will see a field labeled Start at. Enter the number you want to start with. For example, if you want to change the number from 1 to 100, enter 1 in this field.
3.6 Apply the Format
Once you have set the starting number and selected the desired format, click the OK button. The number will be automatically updated to the new format.
4. Tips and Tricks for Efficient Number Formatting
To make the most of WPS's automatic number-changing feature, here are some tips and tricks to keep in mind:
4.1 Use Cell References
When working with large datasets, using cell references can save you time and reduce errors. Instead of entering the number manually, use a cell reference to automatically update the number when you change the value in the referenced cell.
4.2 Utilize Custom Number Formats
WPS allows you to create custom number formats. This feature is particularly useful when you need to display numbers in a specific format, such as currency or percentage.
4.3 Take Advantage of Keyboard Shortcuts
To speed up your workflow, learn the keyboard shortcuts for formatting numbers in WPS. For example, pressing Ctrl + 1 will open the Format Cells dialog box, allowing you to quickly change the number format.
5. Common Challenges and Solutions
While using WPS's automatic number-changing feature, you may encounter some challenges. Here are some common issues and their solutions:
5.1 Incorrect Number Formatting
If the number is not formatted correctly, double-check the format settings in the Format Cells dialog box. Ensure that you have selected the appropriate format and entered the correct starting number.
5.2 Conflicting Number Formats
If you have multiple instances of the same number with different formats, it can be challenging to update them all at once. To resolve this, use cell references and ensure that all instances of the number are formatted consistently.
5.3 Updating Numbers in Large Datasets
When working with large datasets, updating numbers can be time-consuming. To streamline the process, use cell references and consider using the Find and Replace feature to update numbers across multiple cells.
6. Conclusion
In conclusion, learning how to automatically change the number in WPS can significantly enhance your productivity and efficiency. By following the steps outlined in this guide, you can easily update numerical data in your documents without the need for manual adjustments. So, why not give it a try and experience the benefits of this powerful feature? Happy formatting!











