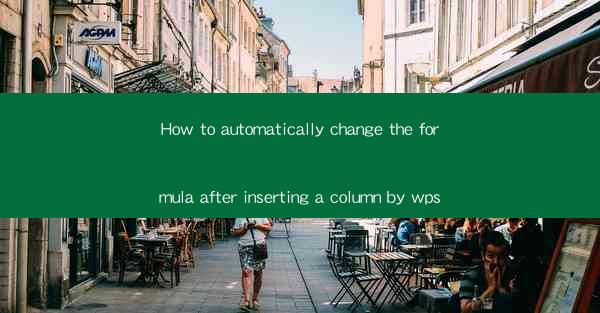
How to Automatically Change the Formula After Inserting a Column in WPS: A Comprehensive Guide
Are you tired of manually adjusting formulas every time you insert a new column in WPS? Do you wish there was a more efficient way to manage your data? Look no further! In this article, we will explore how to automatically change the formula after inserting a column in WPS, saving you time and effort. Whether you are a student, professional, or business owner, this guide will help you streamline your workflow and improve your productivity.
Introduction
WPS, a popular office suite, offers a wide range of features to enhance your productivity. One such feature is the ability to automatically adjust formulas after inserting a column. This can be particularly useful when working with large datasets or complex calculations. By following the steps outlined in this article, you can easily implement this feature and enjoy a more efficient and hassle-free experience.
How to Automatically Change the Formula After Inserting a Column in WPS
Step 1: Open Your WPS Document
First, open the WPS document containing the data and formulas you want to modify. Ensure that the column you wish to insert is selected.
Step 2: Insert the Column
To insert a new column, click on the Insert tab in the ribbon menu. Then, select Insert Column from the dropdown menu. Choose the number of columns you want to insert and click OK.\
Step 3: Adjust the Formulas
After inserting the column, you will notice that the formulas in the adjacent cells have not automatically adjusted. To fix this, follow these steps:
1. Select the cell containing the formula you want to adjust.
2. Right-click on the cell and choose Edit Formula from the context menu.
3. In the formula editor, locate the reference to the column that was inserted.
4. Replace the reference with the new column's reference. For example, if you inserted a new column to the left of column B, replace B with C.\
5. Press Enter to apply the changes.
Step 4: Save Your Work
Once you have adjusted the formulas, save your work to ensure that the changes are preserved.
Benefits of Automatically Changing Formulas
1. Improved Productivity
By automatically adjusting formulas after inserting a column, you can save time and effort. This allows you to focus on more important tasks and improve your overall productivity.
2. Reduced Errors
Manually adjusting formulas can be prone to errors, especially when working with large datasets. By automating this process, you can minimize the risk of errors and ensure the accuracy of your calculations.
3. Enhanced Collaboration
When working in a team, automatically adjusting formulas can facilitate collaboration. Team members can easily insert new columns and trust that the formulas will be adjusted correctly, leading to a more efficient workflow.
Conclusion
In conclusion, learning how to automatically change the formula after inserting a column in WPS can significantly improve your productivity and accuracy. By following the steps outlined in this article, you can streamline your workflow and enjoy a more efficient experience. So, why wait? Start implementing this feature today and take your WPS skills to the next level!











