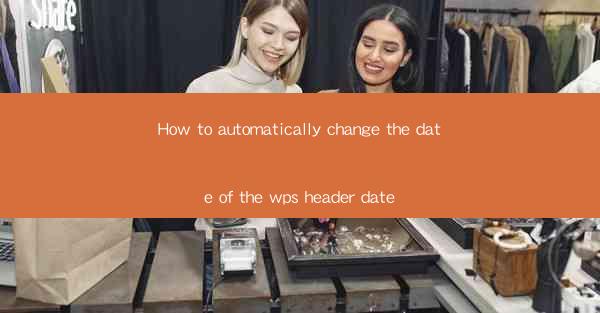
How to Automatically Change the Date of the WPS Header Date
In today's fast-paced digital world, efficiency is key. One often-overlooked aspect of productivity is the management of document headers, particularly the date. For those using WPS, a popular office suite in China, automating the date in the header can save time and reduce errors. This article aims to guide you through the process of automatically changing the date of the WPS header date, providing you with the necessary background information and a step-by-step guide.
Understanding the Importance of Header Dates
1. Streamlining Document Management
Maintaining accurate dates in document headers is crucial for tracking the creation or revision dates of documents. This ensures that users can quickly identify the most recent versions and manage their documents effectively.
2. Compliance with Regulations
In certain industries, such as legal or financial, adhering to specific document dating regulations is mandatory. Automating the header date in WPS can help businesses stay compliant with these regulations, reducing the risk of penalties.
3. Enhancing Professionalism
A well-organized document with a correctly formatted header date reflects professionalism. It can make a significant difference in the perception of your work by clients, colleagues, and stakeholders.
Step-by-Step Guide to Automating the Header Date
4. Accessing Header Settings
To begin, open your WPS document and navigate to the Insert tab. From there, select Header to open the header editing mode.
5. Choosing a Date Format
Once in the header editing mode, click on the Date button. Here, you can choose from various date formats, including short, long, and custom formats.
6. Setting the Date to Update Automatically
After selecting a date format, click on the Options button. In the dialogue box that appears, check the box that says Update automatically when opening the document. This ensures that the date in the header will always reflect the current date.
7. Saving Your Changes
Once you have set the date format and ensured it updates automatically, click OK to save your changes. The header date will now be automatically updated each time you open the document.
Advanced Tips for Customizing Header Dates
8. Adding Additional Information
In addition to the date, you can also add other information to the header, such as the document title or author's name. This can be done by clicking on the Insert tab and selecting the desired field.
9. Using Conditional Formatting
If you want to display different dates based on certain conditions, you can use conditional formatting. This feature allows you to apply specific formatting rules to cells or text based on their values.
10. Syncing Header Dates Across Multiple Documents
If you have multiple documents that require the same header date format, you can create a template. This template can then be used to create new documents with the desired header settings.
Conclusion
In conclusion, automating the date of the WPS header date is a simple yet effective way to enhance productivity and professionalism in your documents. By following the steps outlined in this article, you can ensure that your documents always have the most up-to-date date information. As technology continues to evolve, staying informed about such productivity tips will be crucial for maintaining an edge in the competitive digital landscape.
While this article has provided a comprehensive guide to automating the header date in WPS, there is always room for further research and development. Future studies could explore the integration of header date automation with other document management systems and the development of more advanced customization options.











