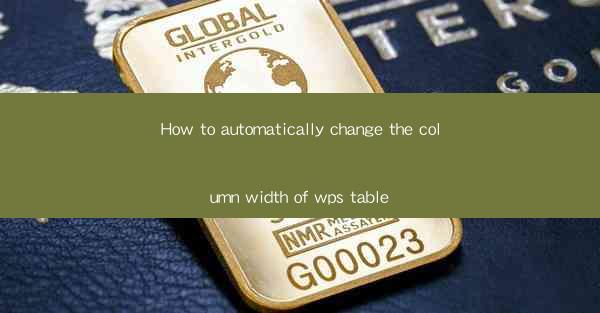
Introduction to Column Width Adjustment in WPS Table
Adjusting column widths in WPS Table can be a time-consuming task, especially when dealing with large tables. However, WPS offers a feature that allows you to automatically adjust column widths, saving you time and effort. In this article, we will guide you through the process of automatically changing the column width of a WPS table.
Understanding the Automatic Column Width Adjustment Feature
The automatic column width adjustment feature in WPS Table is designed to adjust the width of all columns in a table based on the content within each cell. This feature is particularly useful when you have a table with varying content lengths and want to ensure that all columns are displayed evenly.
Accessing the Automatic Column Width Adjustment Tool
To access the automatic column width adjustment tool in WPS Table, follow these steps:
1. Open your WPS Table document.
2. Select the table you want to adjust the column widths for.
3. Go to the Table menu at the top of the screen.
4. Click on AutoFit Columns to open the dropdown menu.
Using the AutoFit Columns Options
Once you have accessed the AutoFit Columns menu, you will see several options:
1. Fit to Content: This option automatically adjusts the width of all columns to fit the content within each cell.
2. Fit to Window: This option adjusts the width of all columns to fit the width of the window.
3. Equal Width: This option sets all columns to have the same width.
4. Best Fit: This option combines the Fit to Content and Fit to Window options to provide the best fit for the content and window size.
Applying the Automatic Column Width Adjustment
To apply the automatic column width adjustment, follow these steps:
1. Select the desired option from the AutoFit Columns menu.
2. The column widths will automatically adjust based on the selected option.
3. If you are not satisfied with the results, you can undo the changes by pressing Ctrl + Z or by clicking on the Undo button in the toolbar.
Customizing the Automatic Column Width Adjustment
While the automatic column width adjustment feature in WPS Table is quite useful, you may want to customize it further to suit your specific needs. Here are a few customization options:
1. Manual Adjustment: After applying the automatic adjustment, you can manually adjust the width of individual columns by clicking and dragging the column separator.
2. Column Width Precision: You can set the precision of the column width by using the Column Width option in the Table menu. This allows you to specify the exact width in points or pixels.
3. Column Width Lock: To prevent accidental changes to the column width, you can lock the column width by selecting the Lock Column Width option in the Table menu.
Conclusion
Automatically changing the column width of a WPS table can significantly improve the readability and presentation of your data. By following the steps outlined in this article, you can easily adjust the column widths to fit your content and preferences. Whether you choose to use the automatic adjustment feature or customize it further, WPS Table provides the tools to help you manage your tables efficiently.











