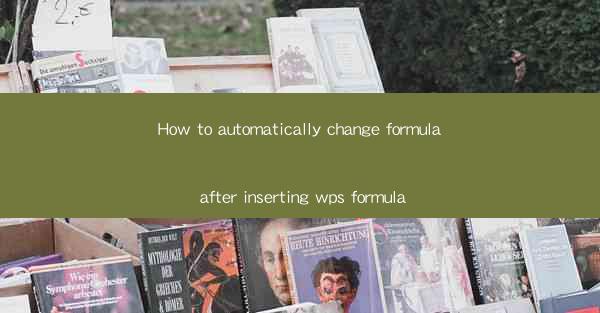
Introduction to Automatic Formula Changes in WPS
In the world of document processing, formulas are a common feature used in spreadsheets to perform calculations and display results. WPS, a popular office suite, offers a range of functionalities to enhance productivity. One such feature is the ability to automatically change formulas after inserting a new formula. This guide will walk you through the steps to achieve this in WPS.
Understanding the Need for Automatic Formula Changes
Automatic formula changes are particularly useful when you have a complex spreadsheet with interconnected formulas. For instance, if you add a new column or row, you might want all the formulas in that column or row to adjust accordingly. This ensures that your calculations remain accurate and up-to-date without manual intervention.
Preparation Before Inserting the Formula
Before you can set up automatic formula changes, it's important to prepare your spreadsheet. Here are a few steps to follow:
1. Identify the Range: Determine the range of cells where you want the formulas to be automatically adjusted.
2. Check for Existing Formulas: Ensure that the cells in the identified range already contain formulas.
3. Select the Correct Function: Decide on the type of formula you want to insert, whether it's a simple arithmetic operation or a more complex function.
Inserting the Formula
Once you've prepared your spreadsheet, follow these steps to insert the formula:
1. Open WPS Spreadsheet: Launch WPS and open the document where you want to insert the formula.
2. Select the Cell: Click on the cell where you want to insert the formula.
3. Enter the Formula: Type the formula in the formula bar or use the function wizard to select the desired function and set the parameters.
Setting Up Automatic Formula Changes
After inserting the formula, you need to configure WPS to automatically adjust it when changes are made to the spreadsheet:
1. Right-click on the Formula: Click on the formula in the cell where you inserted it.
2. Select 'Edit Formula': Choose the 'Edit Formula' option from the context menu.
3. Go to 'Options': In the formula editor, look for the 'Options' tab and click on it.
4. Enable Automatic Changes: Check the box that allows for automatic formula changes. This might be labeled as 'Auto Adjust Formulas' or something similar.
Testing the Automatic Formula Changes
To ensure that the automatic formula changes are working as expected, perform the following test:
1. Modify the Spreadsheet: Add, delete, or move cells in the range that contains the formula.
2. Observe the Changes: Watch as the formulas in the affected cells automatically adjust to reflect the changes.
Conclusion
Automatic formula changes in WPS can save you time and reduce errors in your spreadsheets. By following the steps outlined in this guide, you can easily set up and test this feature. Remember to regularly review your formulas and adjust the settings as needed to maintain accuracy and efficiency in your document processing tasks.











