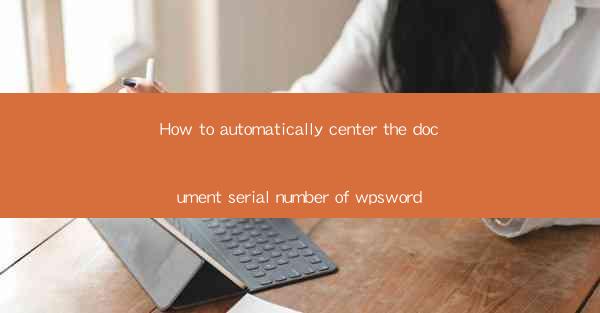
How to Automatically Center the Document Serial Number in WPS Word: A Comprehensive Guide
Are you tired of manually centering the document serial number in your WPS Word documents? Do you wish there was a more efficient way to ensure that your serial numbers are perfectly centered every time? Look no further! In this comprehensive guide, we will walk you through the steps to automatically center the document serial number in WPS Word. Say goodbye to the hassle and hello to a more streamlined document creation process.
1. Introduction to Document Serial Numbers
A document serial number is a unique identifier assigned to each document to track its origin, version, or purpose. In WPS Word, this number is often placed at the top or bottom of the document. Centering this number ensures a professional appearance and easy readability.
2. Why Automatically Center the Serial Number?
Automatically centering the document serial number saves time and reduces the risk of errors. It also ensures consistency across all your documents, making them look more polished and professional.
3. Steps to Automatically Center the Document Serial Number
Step 1: Open Your WPS Word Document
Before you begin, open the WPS Word document where you want to center the serial number.
Step 2: Insert the Serial Number
To insert the serial number, go to the Insert tab and click on Quick Parts. Then, select Field and choose Document Information. From the dropdown menu, select Serial Number and click Insert.\
Step 3: Format the Serial Number
Once the serial number is inserted, you can format it to your liking. To center the text, select the serial number and click on the Center alignment button in the Home tab.
Step 4: Save the Format as a Style
To make the process even quicker, you can save the format as a style. This way, you can easily apply the centered serial number format to other documents in the future.
Step 5: Test the Automatic Centering
After saving the style, insert another serial number into a new document and apply the style to see if it centers automatically.
4. Tips for Maintaining Consistency
4.1 Use Templates
Create a template with the centered serial number format and use it for all your documents. This ensures that every document you create will have a consistent look and feel.
4.2 Update Serial Numbers Regularly
As your documents evolve, make sure to update the serial numbers accordingly. This keeps your documents accurate and up-to-date.
4.3 Train Team Members
If you work with a team, train them on how to insert and center serial numbers in WPS Word. This ensures that everyone follows the same process and maintains consistency across all documents.
5. Conclusion
Automatically centering the document serial number in WPS Word is a simple yet effective way to enhance the professionalism of your documents. By following the steps outlined in this guide, you can save time, reduce errors, and maintain consistency across all your documents. Say goodbye to the old ways and embrace the efficiency of automatic centering today!











