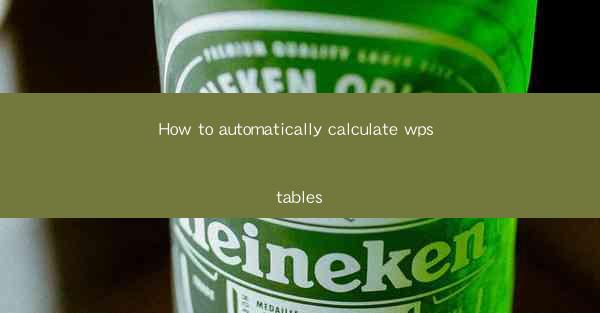
How to Automatically Calculate WPS Tables
In today's fast-paced work environment, efficiency is key. One of the most time-consuming tasks in document creation is manually calculating tables. WPS, a popular office suite, offers a range of features that can help automate this process. This article will delve into various aspects of automatically calculating WPS tables, providing you with the knowledge to streamline your workflow.
Understanding WPS Tables
Before diving into the automation process, it's essential to understand the basics of WPS tables. WPS tables are similar to Excel tables, allowing you to organize and analyze data in a structured format. They offer various features, such as formulas, functions, and formatting options, making them a powerful tool for data analysis.
Creating a WPS Table
To create a WPS table, follow these simple steps:
1. Open WPS Writer or WPS Presentation.
2. Click on the Insert tab.
3. Select Table and choose the desired number of rows and columns.
4. Enter your data into the table cells.
Navigating WPS Tables
Once you've created a WPS table, you can navigate and manipulate it using various keyboard shortcuts and mouse actions. Here are some essential navigation tips:
- Use the arrow keys to move between cells.
- Press Ctrl + Home to go to the first cell in the table.
- Press Ctrl + End to go to the last cell in the table.
- Double-click a cell to select the entire row or column.
Automating Calculations in WPS Tables
Now that you have a basic understanding of WPS tables, let's explore how to automate calculations. WPS tables offer a range of functions and formulas that can help you perform calculations with ease.
Using Formulas
Formulas are the backbone of automated calculations in WPS tables. They allow you to perform mathematical operations on data within the table. Here's how to use formulas in WPS tables:
1. Select the cell where you want to display the result.
2. Type an equal sign (=) to indicate that you're entering a formula.
3. Enter the formula using cell references or values.
4. Press Enter to calculate the result.
Common Formulas
WPS tables offer a wide range of formulas, including:
- SUM: Adds up the values in a range of cells.
- AVERAGE: Calculates the average value of a range of cells.
- COUNT: Counts the number of cells in a range that contain numbers.
- MAX: Finds the maximum value in a range of cells.
- MIN: Finds the minimum value in a range of cells.
Using Functions
Functions are another powerful tool for automating calculations in WPS tables. They allow you to perform more complex operations, such as statistical analysis and text manipulation. Here's how to use functions in WPS tables:
1. Select the cell where you want to display the result.
2. Type an equal sign (=) to indicate that you're entering a formula.
3. Enter the function name followed by parentheses.
4. Enter the required arguments within the parentheses.
5. Press Enter to calculate the result.
Common Functions
WPS tables offer a wide range of functions, including:
- IF: Evaluates a condition and returns one value if the condition is true, and another value if it's false.
- VLOOKUP: Searches for a value in the first column of a table and returns a value in the same row from a specified column.
- HLOOKUP: Searches for a value in the first row of a table and returns a value in the same column from a specified row.
- SUMIF: Adds up the values in a range that meet a specified condition.
Advanced Calculations
In addition to basic formulas and functions, WPS tables offer advanced calculation features that can help you analyze your data more effectively.
Data Validation
Data validation ensures that the data entered into your table meets specific criteria. This feature can help prevent errors and ensure data consistency. To enable data validation:
1. Select the cells where you want to apply data validation.
2. Click on the Data tab.
3. Select Data Validation from the Data Tools group.
4. Configure the validation criteria and click OK.\
Conditional Formatting
Conditional formatting allows you to highlight cells based on specific conditions. This feature can help you quickly identify trends and patterns in your data. To apply conditional formatting:
1. Select the cells you want to format.
2. Click on the Home tab.
3. Select Conditional Formatting from the Styles group.
4. Choose the desired formatting rule and click OK.\
Pivot Tables
Pivot tables are a powerful tool for summarizing and analyzing large datasets. They allow you to group and aggregate data based on various criteria. To create a pivot table:
1. Select the data you want to analyze.
2. Click on the Insert tab.
3. Select Pivot Table from the Tables group.
4. Configure the pivot table settings and click OK.\
Tips and Tricks for Efficient Calculations
To make the most of WPS tables and automate calculations, here are some tips and tricks:
1. Use Cell References
Instead of entering values directly into formulas, use cell references. This approach ensures that your calculations are dynamic and will update automatically when the data changes.
2. Organize Your Data
Keep your data organized and structured. This will make it easier to apply formulas and functions, and it will improve the overall readability of your table.
3. Use Named Ranges
Named ranges allow you to assign a name to a range of cells. This feature can make it easier to reference and manipulate data in your formulas and functions.
4. Utilize Keyboard Shortcuts
Keyboard shortcuts can save you time and improve your efficiency. Familiarize yourself with the keyboard shortcuts for common tasks, such as inserting formulas, navigating between cells, and applying formatting.
5. Learn Advanced Features
Take the time to learn about advanced features, such as array formulas, dynamic arrays, and named ranges. These features can help you perform complex calculations and manipulate data more effectively.
Conclusion
Automating calculations in WPS tables can save you time and improve the accuracy of your data analysis. By understanding the basics of WPS tables, using formulas and functions, and exploring advanced features, you can streamline your workflow and become more efficient in your work. With these tips and tricks, you'll be well on your way to mastering the art of automatic calculations in WPS tables.











