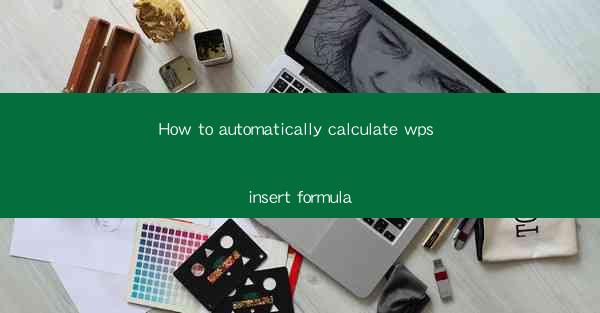
How to Automatically Calculate WPS Insert Formula
In today's fast-paced work environment, efficiency is key. One of the most time-consuming tasks in spreadsheet management is manually calculating formulas. WPS, a popular office suite, offers a feature that allows users to automatically calculate insert formulas. This article will delve into the various aspects of this feature, providing you with a comprehensive guide on how to make the most out of it.
Understanding WPS Insert Formula
Before we dive into the details, let's first understand what WPS Insert Formula is. It is a feature that enables users to automatically insert formulas into their spreadsheets based on specific criteria. This feature is particularly useful for large datasets, where manual insertion of formulas can be a daunting task.
What is WPS Insert Formula?
WPS Insert Formula is a powerful tool that allows users to insert formulas into their spreadsheets with ease. It eliminates the need for manual formula entry, saving time and reducing the chances of errors. This feature is available in WPS Spreadsheet, a part of the WPS Office suite.
How Does WPS Insert Formula Work?
WPS Insert Formula works by analyzing the data in your spreadsheet and automatically inserting the appropriate formulas based on the criteria you set. It can handle various types of formulas, including arithmetic, statistical, and text functions.
Benefits of Using WPS Insert Formula
1. Time-saving: Automatically inserting formulas saves a significant amount of time, especially when dealing with large datasets.
2. Accuracy: Reduces the chances of errors that can occur during manual formula entry.
3. Consistency: Ensures that all formulas in your spreadsheet adhere to the same criteria, maintaining consistency.
4. Flexibility: Allows users to customize the criteria for formula insertion, making it adaptable to various scenarios.
Setting Up WPS Insert Formula
Now that you understand what WPS Insert Formula is and its benefits, let's explore how to set it up in your WPS Spreadsheet.
Step 1: Open Your Spreadsheet
First, open your WPS Spreadsheet and navigate to the worksheet where you want to insert the formulas.
Step 2: Select the Data Range
Identify the data range that you want to apply the formulas to. This can be a single cell, a range of cells, or an entire column or row.
Step 3: Access the Insert Formula Feature
To access the Insert Formula feature, click on the Insert tab in the ribbon menu. Then, select Insert Formula from the dropdown menu.
Step 4: Set the Criteria
In the Insert Formula dialog box, you will find various options to set the criteria for formula insertion. You can specify the type of formula, the data range, and other parameters.
Step 5: Customize the Formula
Once you have set the criteria, you can customize the formula as per your requirements. You can modify the formula, add additional parameters, or even create a new formula from scratch.
Step 6: Insert the Formula
After customizing the formula, click the Insert button to add it to your spreadsheet. The formula will be applied to the selected data range based on the criteria you set.
Advanced Features of WPS Insert Formula
WPS Insert Formula offers several advanced features that can help you optimize your spreadsheet management. Let's explore some of these features.
1. Conditional Formatting
Conditional formatting allows you to apply formatting rules based on specific conditions. For example, you can set a rule to highlight cells with values greater than a certain threshold.
2. Data Validation
Data validation ensures that the data entered in your spreadsheet meets specific criteria. This feature is particularly useful for maintaining data integrity and consistency.
3. Advanced Filters
Advanced filters allow you to apply complex filters to your data, enabling you to extract specific information based on various criteria.
4. Pivot Tables
Pivot tables are a powerful tool for summarizing and analyzing large datasets. WPS Insert Formula can be used to create pivot tables based on your data.
5. Custom Functions
Custom functions allow you to create your own formulas that can be used across your spreadsheet. This feature is particularly useful for complex calculations and data manipulation.
Troubleshooting Common Issues
While using WPS Insert Formula, you may encounter some common issues. Here are some troubleshooting tips to help you resolve them.
1. Formula Errors
If you encounter formula errors, double-check the criteria and parameters you have set. Ensure that the formula is correctly formatted and that the data range is accurate.
2. Slow Performance
If your spreadsheet is slow while applying formulas, try reducing the complexity of the formulas or breaking down the data into smaller chunks.
3. Inconsistent Results
Inconsistent results can occur due to incorrect criteria or parameters. Review the criteria and parameters to ensure they are set correctly.
4. Compatibility Issues
Ensure that your WPS version is up to date to avoid compatibility issues with the Insert Formula feature.
Conclusion
In conclusion, WPS Insert Formula is a powerful tool that can significantly enhance your spreadsheet management efficiency. By automating the process of formula insertion, it saves time, reduces errors, and ensures consistency in your data. By understanding the various aspects of this feature, you can make the most out of it and optimize your spreadsheet management.











