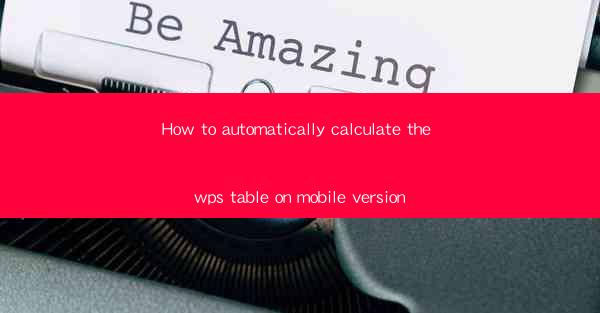
Introduction to WPS Table on Mobile
WPS Table is a versatile mobile application that allows users to create, edit, and manage spreadsheets on their smartphones or tablets. It is a popular alternative to Microsoft Excel and Google Sheets, offering a range of features that cater to both personal and professional needs. In this article, we will guide you through the process of automatically calculating tables on the WPS Table mobile version.
Understanding the Basics of WPS Table
Before diving into the automatic calculation feature, it's essential to familiarize yourself with the basic functionalities of WPS Table. The app provides a user-friendly interface with a variety of tools for data entry, formatting, and analysis. Users can create tables, insert formulas, and apply various formatting options to make their data more presentable.
Accessing the Calculation Feature
To begin the automatic calculation process, open the WPS Table app on your mobile device. Once you have a table open, tap on the formula bar at the top of the screen. This will allow you to enter formulas or functions to perform calculations on your data.
Entering Formulas
In the formula bar, you can type in formulas manually or use the built-in formula assistant. The formula assistant provides a list of common functions and formulas, making it easier to find the one you need. For example, to calculate the sum of a range of cells, you would use the SUM function followed by the range of cells you want to include in the calculation.
Using Functions for Advanced Calculations
WPS Table supports a wide range of functions that can be used for more complex calculations. These include statistical functions, financial functions, and text functions. To use a function, simply type the function name followed by the necessary arguments. For instance, to calculate the average of a range of cells, you would use the AVERAGE function.
AutoFill for Quick Calculations
If you have a column or row with a pattern or formula that you want to apply to multiple cells, you can use the AutoFill feature. To do this, tap and hold on the cell with the formula or pattern, then drag it down or across to fill the desired cells. This saves time and ensures consistency in your calculations.
Using Conditional Formatting
Conditional formatting is a powerful feature that allows you to automatically format cells based on specific conditions. In WPS Table, you can create rules that automatically apply formatting to cells that meet certain criteria. This is particularly useful for highlighting important data or identifying trends in your calculations.
Sharing and Collaborating
Once you have completed your calculations, you may want to share your work with others or collaborate on a shared document. WPS Table allows you to export your tables as CSV, Excel, or PDF files, and you can also share them directly through email or cloud storage services. Additionally, you can collaborate in real-time with others using the app's built-in collaboration features.
Optimizing Your Calculations
To ensure that your calculations are accurate and efficient, it's important to optimize your formulas and functions. This includes using named ranges for frequently referenced cells, avoiding unnecessary nested functions, and regularly reviewing your formulas for errors. By maintaining good practices, you can ensure that your calculations are reliable and up-to-date.
Conclusion
Automatically calculating tables on the WPS Table mobile version is a straightforward process that can help you manage your data more effectively. By understanding the basics of the app, utilizing functions and formulas, and applying advanced features like conditional formatting, you can enhance your productivity and make informed decisions based on your data. Whether you're a student, professional, or just someone looking to organize their finances, WPS Table is a valuable tool that can help you achieve your goals.











